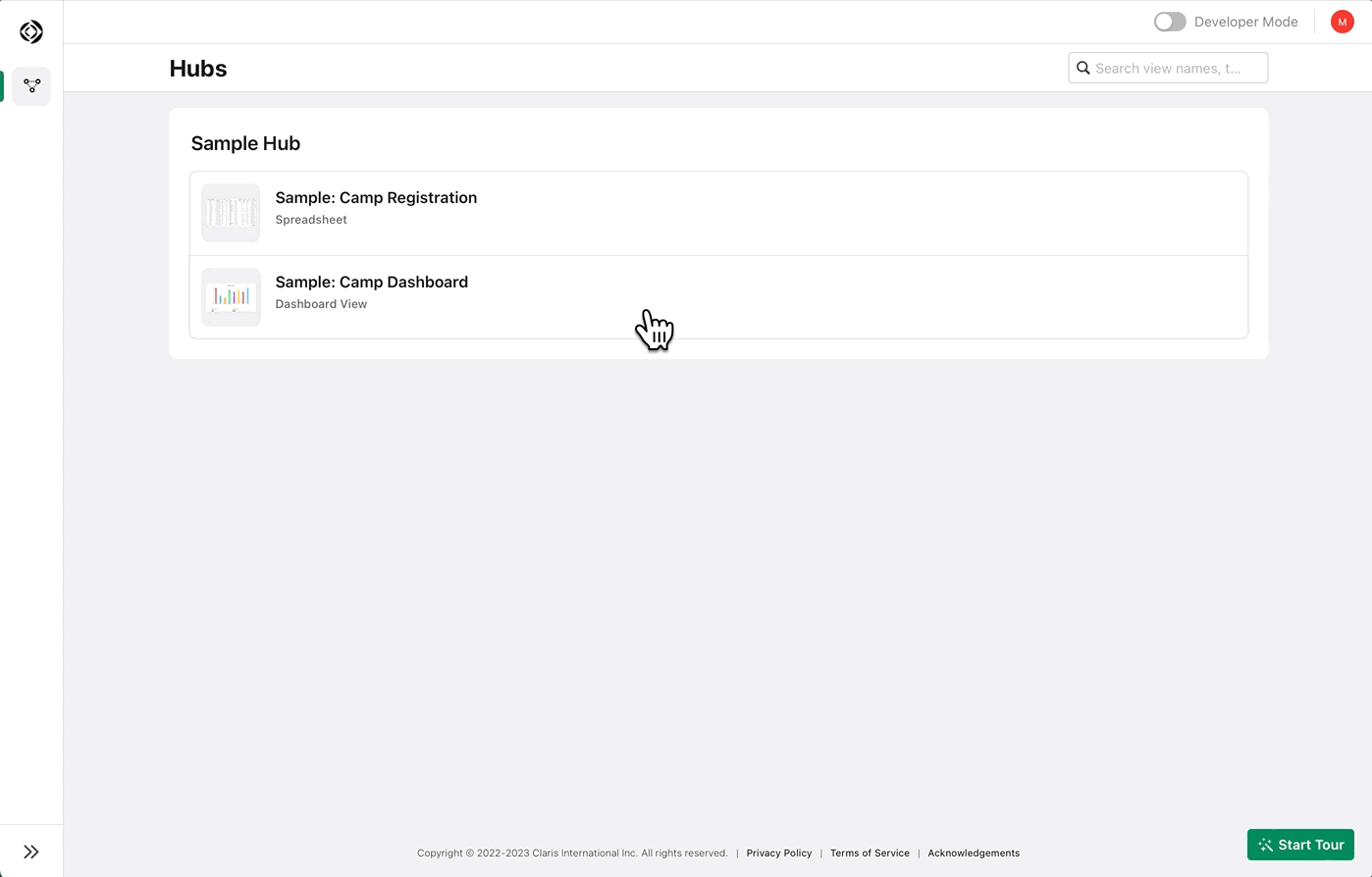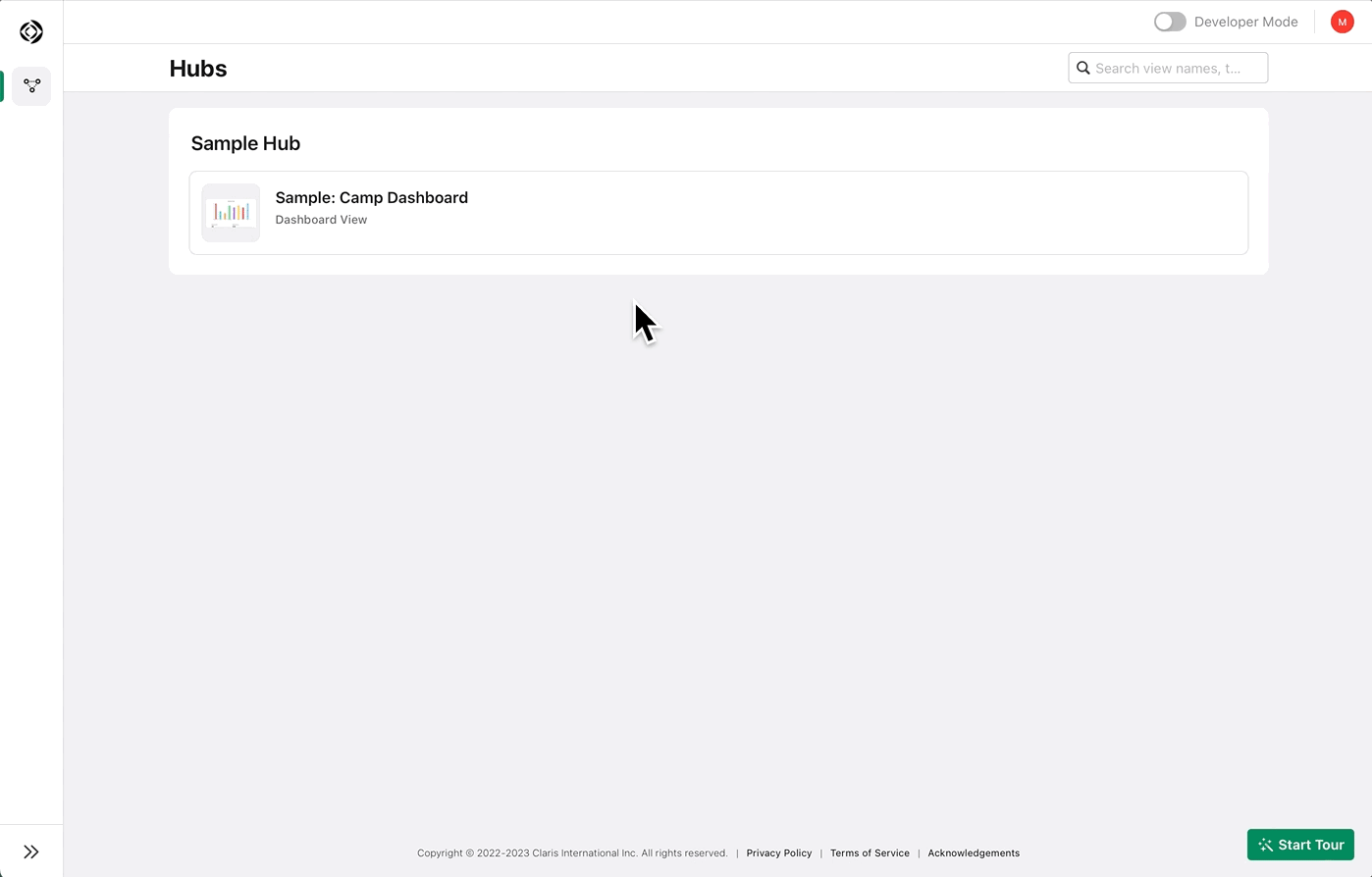Quick start: Spreadsheets
If you want to work with your data using familiar rows and columns, you can use the spreadsheet view. In the spreadsheet view, the columns show your fields, and the rows show your records. You can sort, filter, group, chart, and summarize your data. You can also import data from a CSV file to your spreadsheet or download your spreadsheet as a CSV file.
Use one of these options to create a spreadsheet:
-
Create a spreadsheet from scratch.
-
Use data in an existing view to create a spreadsheet.
-
Import a CSV file to create a spreadsheet.
Create a spreadsheet from scratch
To create a spreadsheet from scratch:
-
Go to Claris Studio and turn on Developer Mode if it's not on.
-
On the Hubs page, locate an existing hub you'd like to create a spreadsheet view in.
If you don't have any hubs yet, click Create New Hub and give your new hub a name.
-
In your hub, click + Add New Views.
-
Choose Spreadsheet, then click Next.
-
For Name, give your spreadsheet view a name.
-
For Data for View, choose Create New, then click Create.
Your new spreadsheet opens, ready for you to edit.
-
Click the
button next to the last column to add a new column (field) and the
button below the last row to add a new row (record).
Use data in an existing view to create a spreadsheet
If you already have another view in the same hub, you can easily create a spreadsheet view using the same data.
Note Form views automatically create an associated spreadsheet view. See Quick start: Forms.
To create a spreadsheet view using another view in the same hub:
-
Turn on Developer Mode if it's not on.
-
In the left pane, click
Hubs.
-
Find the hub containing your existing view. In that hub, click + Add New Views.
-
Choose Spreadsheet, then click Next.
-
For Name, give your spreadsheet view a name.
-
For Data for View, choose the view or set of views that use your existing data.
If you don't see your existing view, you may need to cancel and add that view to this hub before you can continue.
-
Click Create.
Your new spreadsheet opens, ready for you to edit.
Import a CSV file to create a spreadsheet
If you have data in a CSV file, you can import the data to your spreadsheet.
To create a spreadsheet by importing a CSV file:
-
Go to Claris Studio and turn on Developer Mode if it's not on.
-
On the Hubs page, either:
-
Open an existing spreadsheet view by holding the pointer over the spreadsheet and click
Edit View. In the spreadsheet bar, click Table Actions > Import from CSV.
-
Or, click
next to + Add New Views, then choose Add New Spreadsheet from CSV to import into a new spreadsheet view.
-
-
Either drag your CSV file to the dialog, or click in the dialog and choose your CSV file.
The Import from CSV dialog shows the list of the fields in Claris Studio and in the CSV file. If you're importing into an existing spreadsheet that has no fields, click Create Fields to create them based on the first row of the CSV file.
-
In the Field in Claris Studio list, make sure the checkbox next to each field that you want to import is selected, and the field is matched with the correct field in the CSV file.
-
In the Field in Claris Studio list, open the pull-down menu for each field and change the field name or field type, if needed.
For example, if the field is an email address, choose Email for Field Type.
-
After everything looks the way you want, click Import.
Your Claris Studio spreadsheet now includes data from the CSV file.
Next steps
-
Try sorting, filtering, grouping, adding color, or searching data to get just what you need.
-
To visualize your data, click Create Dashboard in the spreadsheet bar and easily chart your data. When you create a dashboard, it appears as another view that uses the same data as the spreadsheet. You can then edit the dashboard view and add more charts, summaries, and filters.
-
To export your spreadsheet, in the spreadsheet bar, click Table Actions > Download as CSV.