Sharing apps with other users (FileMaker Cloud)
You can share custom apps with other users to, for example, collaborate on designing an app. Licensed users with the access privileges to manage user accounts can share apps with other users in the team. Team managers can share apps with non-team members by inviting those users to join the team.
When a team manager invites a user to join a team that's set up for external IdP authentication, the user joins as an external IdP user. If the team is not set up for external IdP authentication, the user joins as a Claris ID user. (See Using an external identity provider to authenticate Claris ID accounts.)
Before you begin, make sure your team has enough licenses for each invited user. To add licenses, see Managing subscriptions (FileMaker Cloud).
To share apps, you use FileMaker WebDirect.
To share an app:
- In the FileMaker WebDirect toolbar, for the app you want to share, click
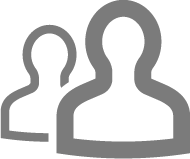 .
. - For Add groups or users, enter the group name or the individual Claris ID user name or email address, then click Add.
- For Manage sharing, choose the access privilege set for the group or user.
- (optional) Add a note to the users you're sharing with.
- Click Share (to share with other team members) or Invite and Share (to invite and share with other users).
In the Share dialog box, you see the number of available licenses for your team.
Not all privilege sets may be available.
Users receive an email that includes a link for opening the app. For users who aren't in the team, the email also includes a link to join.
Notes
- To share the app again (for example, after making changes to the sharing settings), click Share Again.
- For information on using FileMaker WebDirect, see FileMaker WebDirect Guide.
- If your team is set up for external IdP authentication but you want invited users to sign in as Claris ID users, first use Claris Customer Console to invite them to join your team as Claris ID users, then share the app.