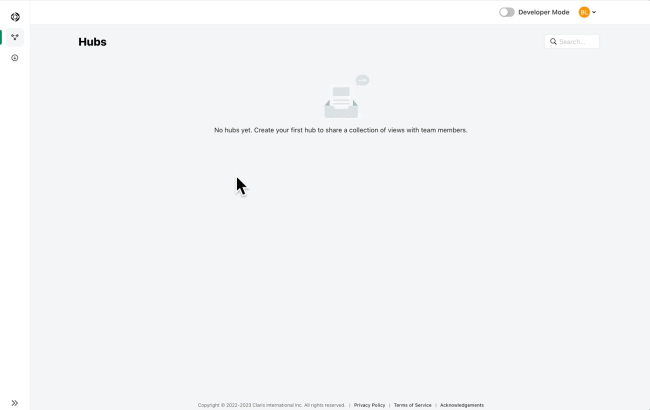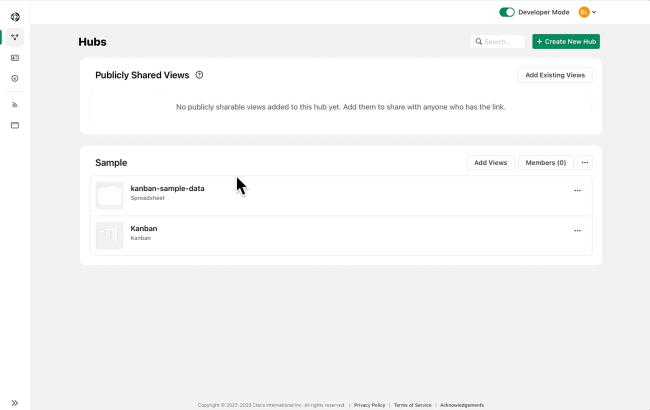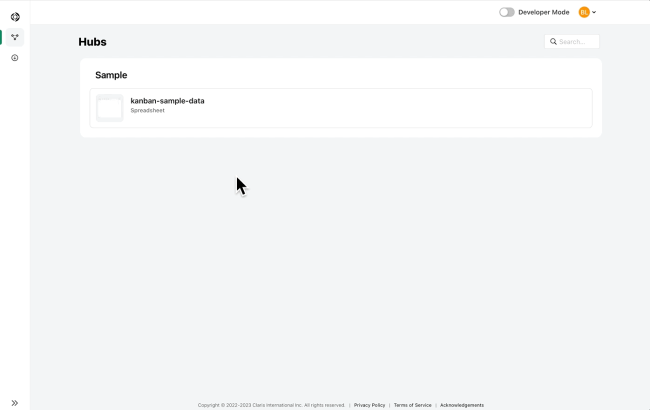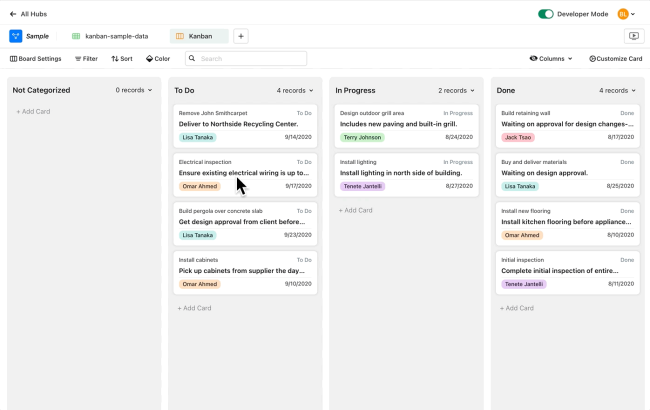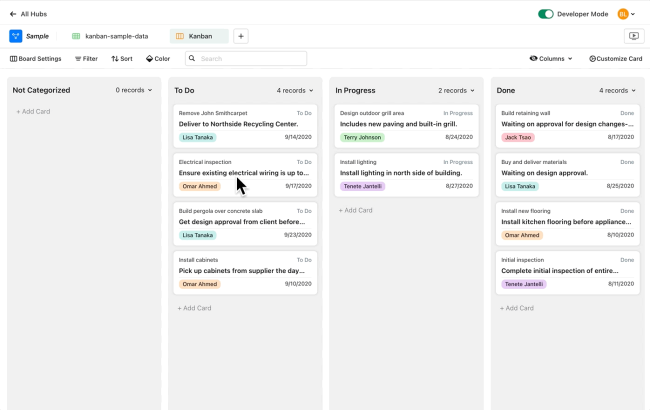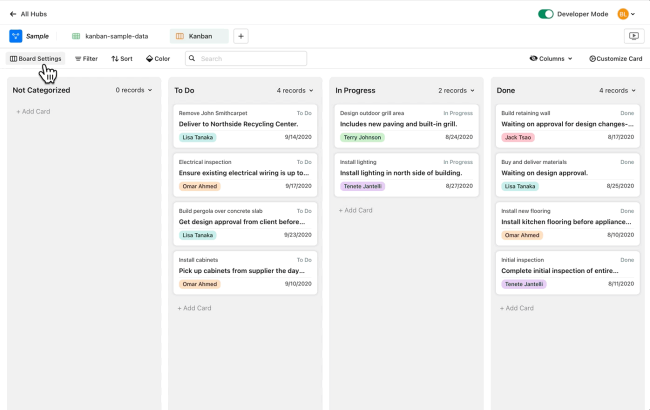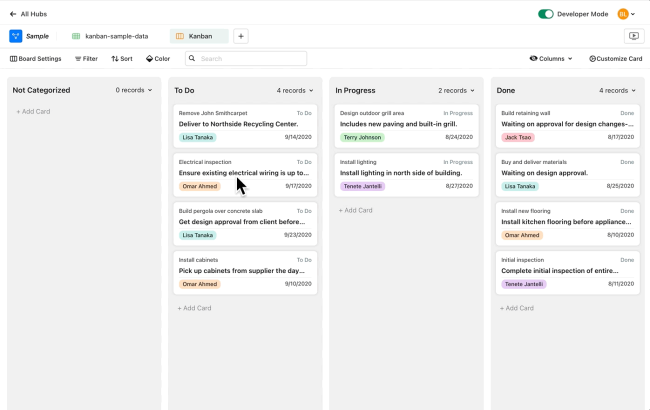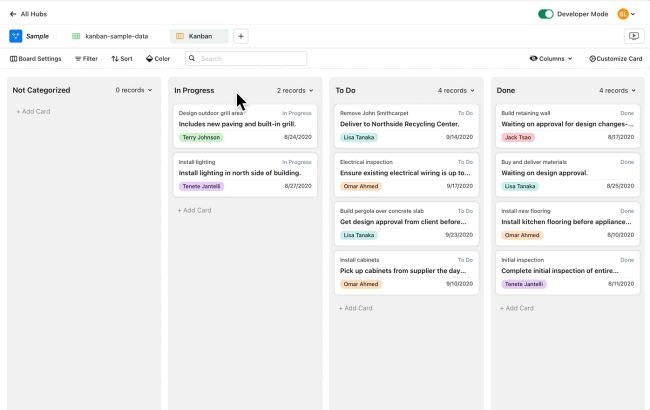Direktstart: Kanbans
In Claris Studio können Sie eine Kanban-Ansicht verwenden, um Aufgaben in Spalten und Karten zu organisieren. So können Sie den Fortschritt der Aufgaben in Ihrem Projekt nachverfolgen.
Die Spalten in der Kanban-Ansicht basieren auf den Werten eines einzelnen Auswahlfeldes oder eines Dropdown-Feldes. Jede Karte ist ein Datensatz, so wie jede Zeile ein Datensatz in einer Arbeitsblattansicht ist. Ihr Kanban hat vier Standardspalten: „Nicht kategorisiert“, „Zu erledigen“, „In Bearbeitung“ und „Erledigt“. Diese können aber an Ihre Projektanforderungen angepasst werden.
Verwenden Sie eine dieser Optionen, um ein Kanban zu erstellen:
-
Erstellen Sie ein Kanban von Grund auf.
-
Verwenden Sie Daten in einer vorhandenen Ansicht, um ein Kanban zu erstellen.
Erstellen einer Kanban-Ansicht von Grund auf
-
Gehen Sie zu Claris Studio und aktivieren Sie den Entwicklermodus, falls er nicht bereits aktiviert ist.
-
Suchen Sie auf der Seite „Hubs“ nach einem bestehenden Hub, in dem Sie eine Kanban-Ansicht erstellen möchten.
Wenn Sie noch keine Hubs haben, klicken Sie auf Neuen Hub erstellen und geben Sie Ihrem neuen Hub einen Namen.
-
Klicken Sie in Ihrem Hub auf + Neue Ansichten hinzufügen.
-
Wählen Sie Kanban und klicken Sie dann auf Weiter.
-
Geben Sie unter „Name“ einen Namen für die Kanbanansicht ein.
-
Wählen Sie unter „Daten für Ansicht“ die Option Neu erstellen und klicken Sie dann auf Erstellen.
Ihre neue Kanban-Ansicht wird geöffnet und Sie können die Einstellungen anpassen.
Testen Sie Ihr Kanban
Nachdem Sie Ihr erstes Kanban erstellt haben, können Sie ein paar coole Aufgaben ausprobieren.
-
Deaktivieren Sie in Claris Studio den Entwicklermodus.
-
Öffnen Sie Ihr Kanban und klicken Sie auf + Datensatz hinzufügen.
-
Füllen Sie die Daten für Ihre neue Karte aus.
-
Wenn Sie eine Ihrer Karten aktualisieren möchten, klicken Sie auf die Karte, oder klicken Sie mit der rechten Maustaste auf die Karte und wählen Sie Datensatz erweitern.
-
Ziehen Sie eine Karte aus einer Spalte in eine andere Spalte.
Dadurch wird der Wert im Feld „Status“ für diese Karte geändert, da das Feld „Status“ das Standardfeld für die Gruppierung von Karten in Spalten ist.
-
Ziehen Sie eine Karte in einer Spalte an eine neue Position in derselben Spalte, oder klicken Sie mit der rechten Maustaste auf eine Karte und wählen Sie Nach ganz oben oder Nach ganz unten.
Verwenden von Daten in einer vorhandenen Ansicht, um ein Kanban zu erstellen
Wenn Sie eine andere Ansicht haben, können Sie eine Kanban-Ansicht mit denselben Daten erstellen.
So erstellen Sie eine Kanban-Ansicht unter Verwendung einer anderen Ansicht:
-
Aktivieren Sie den Entwicklermodus, falls er noch nicht aktiviert ist.
-
Klicken Sie im linken Bereich auf
Hubs.
-
Suchen Sie den Hub, der Ihre bestehende Ansicht enthält. Klicken Sie in diesem Hub auf + Neue Ansichten hinzufügen.
-
Wählen Sie Kanban und klicken Sie dann auf Weiter.
-
Geben Sie unter „Name“ einen Namen für die Kanbanansicht ein.
-
Wählen Sie unter „Daten für Ansicht“ die Ansicht aus, die Sie für Ihr Kanban verwenden möchten, und klicken Sie dann auf Erstellen.
Ihre neue Kanban-Ansicht wird geöffnet.
-
Geben Sie im Dialog Kanban-Tafel aktualisieren unter „Kanban-Spalten“ ein Feld an, das für die Gruppierung von Karten in Spalten verwendet werden soll. Wählen Sie unter Ein Feld für die Gruppierung von Karten auswählen ein vorhandenes Einfachauswahl- oder Einblendfeld aus oder klicken Sie auf + Feld hinzufügen, um ein neues Einfachauswahl-Feld zu erstellen.
Anpassen Ihrer Kanban-Tafel
Jeder in Ihrem Team kann Ihre Kanban-Tafel für die folgenden Aufgaben anpassen.
| Für | Aktion |
| Ihre Karten farbcodieren |
Klicken Sie auf Farbe und dann auf Farbe hinzufügen, wählen Sie eine Farbe und klicken Sie dann auf |
| Auswählen, welche Karten angezeigt werden sollen |
Klicken Sie auf Filtern und dann auf Bedingung hinzufügen, um Bedingungen für die anzuzeigenden Datensätze festzulegen. |
| Suche nach spezifischem Text oder spezifischen Daten | Geben Sie den Text oder die Daten in das Suchfeld ein. |
| Ändern der Sortierfolge Ihrer Karten | Klicken Sie auf Sortieren > Regel hinzufügen. Wählen Sie die Felder für die Sortierung der Karten aus, und wählen Sie die Sortierfolge. |
Als Teammanager können Sie Ihre Kanban-Tafel auch anpassen, um folgende Aktionen auszuführen, wenn der Entwicklermodus aktiviert ist.
| Für | Aktion |
| Ein Feld zur Gruppierung von Karten auswählen |
Klicken Sie auf Tafeleinstellungen. Wählen Sie unter Ein Feld für die Gruppierung von Karten auswählen ein vorhandenes Einfachauswahl- oder Einblendfeld aus oder klicken Sie auf + Feld hinzufügen, um ein neues Einfachauswahl-Feld zu erstellen. |
| Ändern Ihrer Kartengrößen | Klicken Sie auf Tafeleinstellungen und wählen Sie anschließend Ihre bevorzugte Größe aus. Je größer die Kartengröße ist, desto mehr Felder können Sie auf jeder Karte anzeigen. |
| Bearbeiten Ihrer Datensatzfeldeinstellungen | Klicken Sie auf die Karte oder klicken Sie mit der rechten Maustaste auf die Karte und wählen Sie Datensatz erweitern aus. |
| Hinzufügen eines neuen Feldes zu Ihren Karten (Datensätzen) |
Klicken Sie auf eine Karte oder klicken Sie mit der rechten Maustaste auf eine Karte und wählen Sie Datensatz erweitern. Scrollen Sie nach unten und wählen Sie + Neues Feld hinzufügen aus. |
| Ein- oder Ausblenden von Feldern für Karten | Klicken Sie auf Karte anpassen. Wählen Sie die ein- oder auszublendenden Felder. |
| Ein- oder Ausblenden von Spalten auf der Tafel | Klicken Sie auf Spalten. Wählen Sie die ein- oder auszublendenden Spalten. |
| Hinzufügen einer neuen Spalte | Klicken Sie oben in der Spalte auf |
| Löschen einer Spalte |
Klicken Sie oben in der Spalte auf Wenn Sie eine Spalte löschen, werden die Karten in dieser Spalte nicht gelöscht. Stattdessen werden die Karten in die Spalte „Nicht kategorisiert“ verschoben und die Spalte wird gelöscht. |
| Reorganisieren einer Spalte |
Ziehen Sie eine Spalte an eine neue Stelle. |
Nächste Schritte
-
Versuchen Sie, Ihre eigenen Daten in eine Kanban-Ansicht zu integrieren:
-
Importieren Sie in einer Arbeitsblattansicht Ihre Daten aus einer CSV-Datei. Siehe Direktstart: Arbeitsblätter.
-
Wenn Sie eine Kanban-Ansicht erstellen, wählen Sie unter „Daten für Ansicht“ das Arbeitsblatt aus, das Ihre Daten enthält. Siehe Verwenden von Daten in einer vorhandenen Ansicht, um ein Kanban zu erstellen.
-
-
Um die Termine für Ihre Aufgaben visuell nachzuverfolgen, können Sie Zeitleisten- oder Kalenderansichten erstellen, die dieselben Daten wie Ihre Kanban-Ansicht verwenden.
-
Weitere Möglichkeiten, mit Projektinformationen zu arbeiten, finden Sie in den Starteransichten für das Projektmanagement. Siehe Projektmanagement mit Claris Studio-Starteransichten.