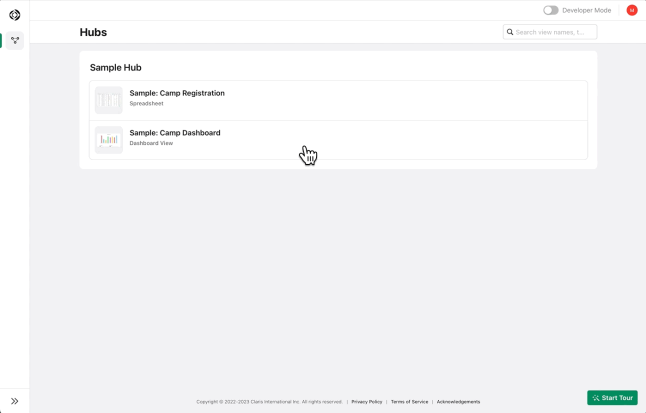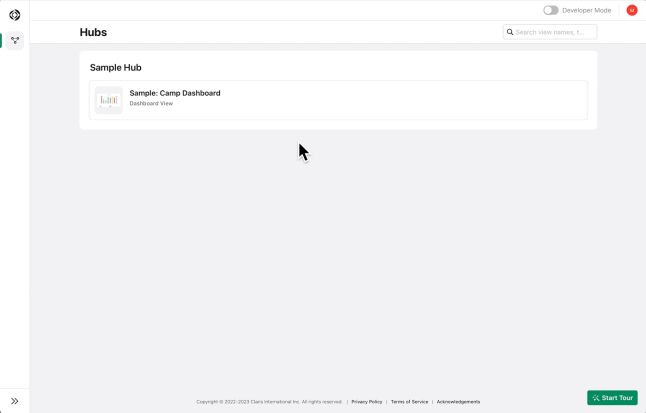Direktstart: Arbeitsblätter
Wenn Sie mit Ihren Daten in den gewohnten Zeilen und Spalten arbeiten möchten, können Sie die Arbeitsblattansicht verwenden. In der Arbeitsblattansicht zeigen die Spalten Ihre Felder und die Zeilen Ihre Datensätze an. Sie können Ihre Daten sortieren, filtern, gruppieren, grafisch darstellen und zusammenfassen. Sie können auch Daten aus einer CSV-Datei in Ihr Arbeitsblatt importieren oder Ihr Arbeitsblatt als CSV-Datei herunterladen.
Verwenden Sie eine dieser Optionen, um ein Arbeitsblatt zu erstellen:
-
Erstellen Sie ein Arbeitsblatt von Grund auf.
-
Verwenden Sie Daten in einer vorhandenen Ansicht, um ein Arbeitsblatt zu erstellen.
-
Importieren Sie eine CSV-Datei, um ein Arbeitsblatt zu erstellen.
Erstellen eines Arbeitsblatts von Grund auf
So erstellen Sie ein Arbeitsblatt von Grund auf:
-
Gehen Sie zu Claris Studio und aktivieren Sie den Entwicklermodus, falls er nicht bereits aktiviert ist.
-
Suchen Sie auf der Seite „Hubs“ nach einem bestehenden Hub, in dem Sie eine Arbeitsblattansicht erstellen möchten.
Wenn Sie noch keine Hubs haben, klicken Sie auf Neuen Hub erstellen und geben Sie Ihrem neuen Hub einen Namen.
-
Klicken Sie in Ihrem Hub auf + Neue Ansichten hinzufügen.
-
Wählen Sie Tabellenkalkulation und klicken Sie dann auf Weiter.
-
Geben Sie unter „Name“ einen Namen für die Tabellenkalkulationsansicht ein.
-
Wählen Sie unter „Daten für Ansicht“ die Option Neu erstellen und klicken Sie dann auf Erstellen.
Ihre neue Tabellenkalkulation wird geöffnet und kann von Ihnen bearbeitet werden.
-
Klicken Sie auf die Schaltfläche
neben der letzten Spalte, um eine neue Spalte (Feld) hinzuzufügen, und auf die Schaltfläche
unterhalb der letzten Zeile, um eine neue Zeile (Datensatz) hinzuzufügen.
Verwenden von Daten in einer vorhandenen Ansicht, um ein Arbeitsblatt zu erstellen
Wenn Sie bereits eine andere Ansicht im selben Hub haben, können Sie ganz einfach eine Arbeitsblattansicht mit denselben Daten erstellen.
Hinweis Formularansichten erstellen automatisch eine zugehörige Arbeitsblattansicht. Siehe Direktstart: Formulare.
So erstellen Sie eine Arbeitsblattansicht mit einer anderen Ansicht im selben Hub:
-
Aktivieren Sie den Entwicklermodus, falls er noch nicht aktiviert ist.
-
Klicken Sie im linken Bereich auf
Hubs.
-
Suchen Sie den Hub, der Ihre bestehende Ansicht enthält. Klicken Sie in diesem Hub auf + Neue Ansichten hinzufügen.
-
Wählen Sie Tabellenkalkulation und klicken Sie dann auf Weiter.
-
Geben Sie unter „Name“ einen Namen für die Tabellenkalkulationsansicht ein.
-
Wählen Sie unter „Daten für Ansicht“ die Ansicht oder den Satz von Ansichten aus, die Ihre vorhandenen Daten verwenden.
Wenn Sie Ihre bestehende Ansicht nicht sehen, müssen Sie den Vorgang möglicherweise abbrechen und diese Ansicht zu diesem Hub hinzufügen, bevor Sie fortfahren können.
-
Klicken Sie auf Erstellen.
Ihre neue Tabellenkalkulation wird geöffnet und kann von Ihnen bearbeitet werden.
Importieren einer CSV-Datei, um ein Arbeitsblatt zu erstellen
Wenn Sie über Daten in einer CSV-Datei verfügen, können Sie die Daten in Ihr Arbeitsblatt importieren.
So erstellen Sie ein Arbeitsblatt, indem Sie eine CSV-Datei importieren:
-
Gehen Sie zu Claris Studio und aktivieren Sie den Entwicklermodus, falls er nicht bereits aktiviert ist.
-
Auf der Seite „Hubs“:
-
Öffnen Sie eine bestehende Arbeitsblattansicht, indem Sie den Mauszeiger über die Tabellenkalkulation halten und auf
Ansicht bearbeiten klicken. Klicken Sie in der Arbeitsblattleiste auf Tabellenaktionen > Import aus CSV.
-
Oder klicken Sie auf
neben + Neue Ansichten hinzufügen und wählen Sie dann Neues Arbeitsblatt aus CSV hinzufügen, um in eine neue Tabellenkalkulationsansicht zu importieren.
-
-
Ziehen Sie entweder Ihre CSV-Datei in das Dialogfeld, oder klicken Sie in das Dialogfeld und wählen Sie Ihre CSV-Datei aus.
Der Dialog „Import aus CSV“ zeigt die Liste der Felder in Claris Studio und in der CSV-Datei an. Wenn Sie in ein vorhandenes Arbeitsblatt importieren, das keine Felder enthält, klicken Sie auf Felder erstellen, um sie auf Basis der ersten Zeile der CSV-Datei zu erstellen.
-
Vergewissern Sie sich, dass in der Liste „Feld in Claris Studio“ das Kontrollkästchen neben jedem Feld, das Sie importieren möchten, aktiviert ist und das Feld mit dem richtigen Feld in der CSV-Datei übereinstimmt.
-
Öffnen Sie in der Liste „Feld in Claris Studio“ das Einblendmenü für jedes Feld und ändern Sie den Feldnamen oder den Feldtyp, falls erforderlich.
Wenn es sich bei dem Feld zum Beispiel um eine E-Mail-Adresse handelt, wählen Sie E-Mail als Feldtyp.
-
Wenn alles so aussieht, wie Sie es wünschen, klicken Sie auf Importieren.
Ihr Claris Studio-Arbeitsblatt enthält nun die Daten aus der CSV-Datei.
Nächste Schritte
-
Probieren Sie, die Daten zu sortieren, zu filtern, zu gruppieren, einzufärben oder zu suchen, um genau das zu erhalten, was Sie brauchen.
-
Um Ihre Daten zu visualisieren, klicken Sie auf Dashboard erstellen in der Arbeitsblattleiste und erstellen Sie ganz einfach ein Diagramm Ihrer Daten. Wenn Sie ein Dashboard erstellen, erscheint es als eine weitere Ansicht, die dieselben Daten wie das Arbeitsblatt verwendet. Sie können dann die Dashboard-Ansicht bearbeiten und weitere Diagramme, Auswertungen und Filter hinzufügen.
-
Um Ihr Arbeitsblatt zu exportieren, klicken Sie in der Arbeitsblattleiste auf Tabellenaktionen > Als CSV herunterladen.