2. Clique em 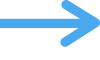 e escolha a ação de importação para execução.
e escolha a ação de importação para execução.
Quando você importa dados para um arquivo existente do FileMaker Pro Advanced, a caixa de diálogo Importar mapeamento de campo aparece após a seleção do arquivo ou da fonte de dados a ser importado. Use essa caixa de diálogo para especificar as seguintes opções de importação:
•Ação de importação: Especifique como importar os dados para o arquivo existente. Você pode adicionar novos registros ao arquivo, atualizar registros correspondentes no arquivo ou substituir registros existentes no arquivo. Consulte Métodos de importação de dados em um arquivo existente.
•Mapeamento de campo: Especifique o local de importação dos dados associando os campos no arquivo de destino aos campos no arquivo de origem a ser importado.
É possível importar dados de qualquer tipo de campo em qualquer campo compatível, exceto campos de cálculo e campos de resumo. Você poderá importar para campos de container somente ao importar de outro arquivo do FileMaker Pro Advanced ou de uma pasta de arquivos de imagem, vídeo ou PDF. Quando os dados são importados em um campo global, o último item importado no campo a partir do arquivo de origem determina o valor de campo global.
1. Caso não tenha feito isso, escolha o arquivo ou a origem dos dados para importação em um arquivo existente do FileMaker Pro Advanced.
Siga as instruções em Importação de dados em um arquivo existente, Importação de uma pasta de arquivos de uma vez ou Importação de dados XML. A caixa de diálogo Importar mapeamento de campo abre.
2. Clique em 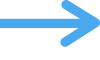 e escolha a ação de importação para execução.
e escolha a ação de importação para execução.
Para | Selecione |
Adicionar novos registros ao final do arquivo de destino | Adicionar Nota Se a tabela de destino da importação não contiver dados, você poderá selecionar apenas Adicionar; as outras opções descritas abaixo não estarão disponíveis porque não há dados a atualizar ou substituir. |
Atualizar dados no arquivo de destino com os dados de registros correspondentes na origem | Atualizar |
Substituir o conjunto encontrado de registros no arquivo de destino pelos registros que você está importando da origem, na ordem, começando com o primeiro registro em cada arquivo | Substituir |
Para Atualizar ou Substituir, selecione Adicionar dados restantes como novos registros para adicionar também quaisquer registros adicionais no arquivo de origem como registros novos no arquivo de destino.
Importante A atualização de registros correspondentes ou a substituição de registros existentes substitui os dados no arquivo de destino e não pode ser desfeita. Para proteger seus dados, escolha o menu Arquivo > Salvar cópia como para criar uma cópia em backup do arquivo de destino do FileMaker Pro Advanced. Você pode fazer isso apenas para um arquivo local (localizado no seu computador). Certifique-se de entender como a atualização ou substituição de registros funciona. Consulte Importação de dados no FileMaker Pro Advanced.
3. Se estiver importando dados de outro arquivo do FileMaker Pro Advanced e esse arquivo tiver várias tabelas, escolha a tabela que deseja importar na lista Origem.
4. Se um registro nos dados de origem que estão sendo importados tiver nomes de campo (cabeçalhos de coluna) e não dados, clique em ![]() ou
ou ![]() até o registro que contém os nomes de campo ser exibido. Em seguida, escolha Usar como nomes de campo.
até o registro que contém os nomes de campo ser exibido. Em seguida, escolha Usar como nomes de campo.
Somente os registros subsequentes estarão disponíveis para importação.
5. Se o arquivo de destino tiver várias tabelas, escolha uma tabela na lista Destino.
Ou escolha Nova tabela. Consulte Sobre a criação de uma nova tabela para dados importados.
6. Em Campos de destino, escolha um campo de destino para indicar onde os dados de origem devem ser importados ou atualizados.
Você pode executar qualquer uma das seguintes ações para associar os campos de origem e de destino:
•Para alterar uma seleção, clique no nome do campo de destino atual e escolha outro campo na lista. Para encontrar um campo na lista, insira alguns caracteres do nome do campo na caixa de pesquisa. Um indicador ao lado do nome do campo de destino na lista mostra se o campo está disponível para associação.
Indicador do mapeamento de campo | Descrição |
| Não está mapeado no momento a um campo de origem |
| Mapeado no momento a um campo de origem |
| Mapeado no momento como um campo de correspondência |
| Não pode ser mapeado ao campo de origem, porque o campo de destino não é um tipo de campo compatível ou você não tem privilégios de acesso suficientes |
Os campos de correspondência no arquivo de destino não podem ser os campos globais, de container ou de resumo. O tipo de campo de campos de correspondência deve equivaler ao tipo de dados no campo correspondente. Por exemplo, os campos de número não devem ter correspondência com os campos contendo texto. Se a ação de importar estiver definida como Atualizar, os campos de destino que podem ser usados apenas como campos de correspondência aparecerão na lista abaixo de Apenas para correspondência. Escolher um desses campos definirá o mapeamento como Campo de correspondência.
Os campos de destino que não puderem ser mapeados para os campos de origem aparecerão na lista abaixo de Não são para importação. Você não pode importar dados de origem para esses campos nem usá-los como campos de correspondência.
•Para visualizar os dados que está importando, clique em ![]() ou
ou ![]() .
.
•Para criar ou alterar campos na tabela na qual está importando, clique no nome de um campo de destino e em 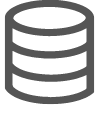 ou escolha Gerenciar banco de dados na lista Destino. Na caixa de diálogo Gerenciar banco de dados, faça as alterações e clique em OK. (Se o botão ficar esmaecido, você não tem privilégios de acesso suficientes ou o banco de dados está compartilhado em uma rede e não permite alterações de banco de dados no momento. Consulte Compartilhamento e hospedagem de arquivos.)
ou escolha Gerenciar banco de dados na lista Destino. Na caixa de diálogo Gerenciar banco de dados, faça as alterações e clique em OK. (Se o botão ficar esmaecido, você não tem privilégios de acesso suficientes ou o banco de dados está compartilhado em uma rede e não permite alterações de banco de dados no momento. Consulte Compartilhamento e hospedagem de arquivos.)
•Para reordenar todos campos de destino relacionados ao campos de origem de uma vez, escolha uma das seguintes opções do menu na coluna Campos de destino:
Escolha esta opção | Para listar os campos por |
Nomes correspondentes | Os nomes de campo correspondentes na tabela de destino e na origem O FileMaker Pro Advanced corresponde os nomes de campo dinamicamente sempre que você escolhe essa opção. (Essa opção não está disponível quando os dados de origem não contêm nomes de campo.) |
Última ordem | A ordem usada na última vez em que o FileMaker Pro Advanced importou dados para essa tabela ou a ordem padrão (ordem de criação) |
Ordem de criação | A ordem em que os campos foram criados |
Nomes de campo | Ordem alfabética |
Tipos de campo | |
Ordem personalizada | Uma ordem personalizada (que você cria alterando os campos de destino) |
7. Na coluna Mapeamento entre cada par de campos na lista, clique no mapeamento atual e escolha o mapeamento de campo para execução.
Você pode optar por importar ou não cada campo para o campo de destino ou usar emparelhamento de campo como um campo de correspondência para atualizar registros correspondentes.
Nota Dados de um campo de origem não são importados quando:
•O Mapeamento é definido como Não importar. Em cada campo de origem que desejar importar, configure Mapeamento como Importar e escolha um campo de destino. Crie um novo campo de destino se necessário.
•Destino inválido aparece entre os campos de origem e de destino, indicando que o campo de destino não é compatível com os dados do campo de origem. Não é possível importar dados nos campos de cálculo ou de resumo ou importar alguns tipos de dados discrepantes, como dados de container em um campo de texto. (Destino inválido também pode indicar que os privilégios de acesso não permitem a importação de dados em um determinado campo de destino.)
8. Para campos de destino nos quais a inserção automática de dados foi definida, escolha se deseja ativar as opções de inserção automática durante a importação (por exemplo, para inserir a data em um campo Data de modificação).
Para inserir automaticamente novos dados em campos definidos com opções de inserção automática | Faça isso |
Para campos de destino individuais | Clique em Os campos de destino que estão atualmente sem mapeamento não aparecem na coluna Campos de destino. Para definir essa preferência nos campos de destino com opções de inserção automática, clique em |
Para todos os campos de destino | Na área Importar opções, selecione Executar opções de inserção automática nos campos durante a importação. Caso contrário, os valores de inserção automática não serão inseridos para todos os campos de destino. Nota Caso selecione essa opção e desmarque a opção para alguns campos de destino individuais, ela indicará um estado misto. Para ver todos os campos de destino que influenciam no estado dessa opção, clique em |
Nota Quando estiver importando para campos definidos para inserir automaticamente um valor (como nome do modificador, data ou hora de modificação ou dados de pesquisa), a seleção dessa opção sobrescreve os dados que estão sendo importados com dados de inserção automática.
Consulte Definição da entrada de dados automática.
9. Na área Opções de importação, escolha opções adicionais (se necessário).
Para | Faça isso |
Escolher a codificação de caracteres usada no arquivo de origem | Em Conjunto de caracteres para o arquivo de origem, escolha uma codificação de caracteres. A lista Conjunto de caracteres pode estar esmaecida ou disponível. •Se a lista estiver esmaecida, o FileMaker Pro Advanced determinou a codificação do arquivo e selecionou a lista automaticamente. •Se a lista estiver disponível, o FileMaker Pro Advanced não conseguiu determinar a codificação do arquivo e escolheu uma codificação de caracteres apropriada com base no seu sistema operacional e no formato de arquivo que você está importando. Caso você selecione uma codificação diferente, o FileMaker Pro Advanced verificará os dados de importação e exibirá uma mensagem de alerta se eles contiverem caracteres não permitidos. Nota Se estiver importando um arquivo de texto Unicode de 16 bits (UTF-16), o arquivo deverá ter uma BOM (Byte Order Mark, marca de ordem de byte) padrão Unicode. Se a BOM estiver ausente, o FileMaker Pro Advanced não reconhecerá corretamente a codificação do arquivo. |
Especificar o delimitador de campo usado em um campo de origem que está no formato valores separados de personalização | Em Delimitador de campo para o arquivo de origem, escolha o caractere na lista (ou escolha Outro e insira o caractere) que separa os valores de campo no arquivo de origem. Essa opção estará disponível somente ao escolher Valores separados de personalização para Arquivos do tipo (Windows) ou Mostrar (macOS) na etapa 1. |
Suprimir a verificação de validação do conteúdo no campo de container durante a importação para permitir que o arquivo de destino use o conteúdo do campo de container externo existente | Selecione Preservar armazenamento externo de container. Use essa opção, por exemplo, para rapidamente importar dados em uma cópia clonada de um arquivo sem precisar descriptografar e recriptografar arquivos para mover os dados do container para o arquivo de destino. O diretório base dos campos de origem e destino deve ser o mesmo. |
Especificar como importar dados de campos de repetição no arquivo de origem | Em Campos repetidos, selecione: •Manter valores no registro original para manter os campos como campos de repetição. •Dividir valores em registros separados para importar cada valor de repetição em um registro separado. (Use esta opção para trabalhar com valores individuais nos campos de repetição, para classificá-los ou resumi-los.) Nota Quando você divide os dados do campo de repetição em registros separados, todos os campos sem repetição importados são duplicados em cada registro separado. Por exemplo, se um registro no arquivo de origem tiver valores em três repetições, a sua repetição em registros separados importará três registros, cada um idêntico, exceto para os valores nos campos de repetição. |
10. Clique em Importar.
Nota Se estiver importando uma grande quantidade de dados, você poderá ver uma caixa de diálogo Importando que mostra o progresso do processo de importação. Para interromper a importação, clique em Parar. Os registros que já foram importados permanecem no arquivo de destino (a importação não foi revertida). Para excluir permanentemente os registros já importados, escolha o menu Registros > Excluir todos os registros.
11. Na caixa de diálogo Resumo da importação, observe o número de registros importados e todos os dados ignorados. Em seguida, clique em OK.
A caixa de diálogo Resumo da importação mostra três estatísticas que detalham os registros importados e todos os dados ignorados:
Estatística | Descrição |
Registros adicionados ou atualizados | O número total de registros adicionados ou atualizados no arquivo de destino durante o processo de importação. Nota Este número incluirá várias atualizações do mesmo registro se você estiver atualizando registros correspondentes e mais de um registro no arquivo de origem corresponder a um registro no conjunto encontrado do arquivo de destino. Consulte a seção Anotações em . |
Registros ignorados por causa de erros | O número de registros no arquivo de destino que foram ignorados devido a: •Erros de privilégio: Os privilégios de acesso proíbem a alteração de um ou mais registros. •Registros bloqueados: Um ou mais registros não podem ser alterados porque estão sendo acessados em outro local, seja em outra janela pelo mesmo usuário ou, caso o arquivo esteja compartilhado, por outros clientes. •Erros de validação: Um ou mais registros não podem ser alterados porque os requisitos de validação de campo em nível de registro não foram atendidos, e o registro não pôde ser confirmado. Consulte Sobre a validação de dados durante a importação. |
Campos ignorados por causa de erros | O número de campos no arquivo de destino que foram ignorados devido a: •Erros de validação: Não é possível importar um ou mais campos porque os dados não correspondem aos requisitos de validação definidos para o campo. Consulte Sobre a validação de dados durante a importação. •Erros de privilégio: Os privilégios de acesso proíbem a alteração de um ou mais campos. Os campos ignorados não impedem a atualização de outros campos no mesmo registro. |
•Os registros importados se tornam o conjunto encontrado. Após a importação, verifique os dados no conjunto encontrado. Escolha o menu Registros > Mostrar todos os registros.
•Se estiver atualizando ou substituindo registros, certifique-se de que os registros estejam corretos antes de descartar a cópia de backup do arquivo.
•Se todos os campos de correspondência especificados em um registro estiverem vazios, esse registro não será atualizado.
•Se um registro no arquivo de origem corresponder a mais de um registro no arquivo de destino, todos os campos correspondentes no conjunto encontrado do arquivo de destino serão atualizados.
•Se mais de um registro no arquivo de origem corresponder a um registro no conjunto encontrado do arquivo de destino, o arquivo de destino será atualizado com o último registro correspondente no arquivo de origem. (Durante o processo de importação, o registro correspondente no arquivo de destino será na verdade atualizado várias vezes, uma vez para cada registro correspondente no arquivo de origem, de modo que o último registro de origem para atualizar o registro de destino correspondente determine seu conteúdo final.)
•O conjunto encontrado após uma atualização contém os registros atualizados (aqueles com correspondência) e todos os registros novos adicionados, independentemente do conjunto encontrado antes da atualização.
•Para configurar o mapeamento de campo para vários campos, Ctrl-clique (Windows) ou Command-clique (macOS) cada linha na coluna Campos de origem ou Shift-clique um intervalo de linhas. Em seguida, clique no mapeamento atual de um dos campos selecionados e escolha um mapeamento. (Você também pode pressionar a barra de espaço, usar a tecla Tab, seta para cima ou seta para baixo e pressionar Space ou Return para escolher o mapeamento de campo.)