8. Klicken Sie im Dialogfeld „Zuordnung der Importfelder“ auf 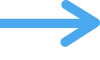 , wählen Sie die gewünschte Importaktion und ordnen Sie Felder in der Zieldatei den zu importierenden Daten aus den Quelldateien zu. Klicken Sie dann auf Importieren.
, wählen Sie die gewünschte Importaktion und ordnen Sie Felder in der Zieldatei den zu importierenden Daten aus den Quelldateien zu. Klicken Sie dann auf Importieren.
Mit FileMaker Pro Advanced können Sie einen Dateiordner in einem einzelnen Vorgang importieren. Anstatt mehrere Bild-, PDF- oder Audiodateien einzeln einzufügen, können Sie alle in einem Vorgang importieren. Sie können auch Ordner mit Textdateien importieren, anstatt die Dateien zeitaufwändig einzeln zu kopieren und einzufügen.
FileMaker Pro Advanced kann Bilder, Audio/Video oder PDF-Dateien importieren, die Sie mit den Befehlen „Bild einfügen“, „Audio/Video einfügen“ und „PDF einfügen“ einfügen können (für unterstütze Bildformate und Audio-/Videoformate siehe Verwenden von Daten in Containerfeldern). Text kann nur aus einfachen Textdateien („Nur Text“) mit der Erweiterung .txt oder dem Dateityp TEXT importiert werden.
Ordner mit Bilddateien können in Containerfelder, Ordner mit Audio-/Videodateien oder PDF-Dateien in interaktive Container und Ordner mit Textdateien in ein Text-, Zahlen-, Datums-, Zeit-, Zeitstempel- oder Containerfeld importiert werden. Sie können außer dem Dateiinhalt auch Informationen zu den einzelnen Dateien importieren: den Dateinamen, den Dateipfad und (nur für Bild- und Filmdateien) ein kleines Vorschaubild.
1. Öffnen Sie die FileMaker Pro Advanced-Datei, in die Sie den Dateiordner importieren möchten.
Sie benötigen eine bestehende FileMaker Pro Advanced-Datei, in die Sie den Dateiordner importieren. FileMaker Pro Advanced wird die importierten Daten nicht in eine neue Datei konvertieren.
2. Wenn Sie bestehende oder passende Datensätze aktualisieren, legen Sie eine Sicherungskopie der Zieldatei an, in die Sie importieren.
Wichtig Das Aktualisieren passender Datensätze oder Ersetzen bestehender Datensätze überschreibt Daten in der Zieldatei und kann nicht rückgängig gemacht werden. Um Ihre Daten zu schützen, wählen Sie Datei (Windows) bzw. Ablage (macOS) > Kopie speichern unter, um eine Sicherungskopie der FileMaker Pro Advanced-Zieldatei zu erstellen. Dies ist nur bei einer lokalen Datei (auf Ihrem Computer) möglich. Machen Sie sich mit den Abläufen beim Aktualisieren und Ersetzen von Datensätzen vertraut. Weitere Informationen finden Sie unter Importieren von Daten in FileMaker Pro Advanced.
3. Wenn die Zieldatei mehrere Tabellen enthält, verwenden Sie das Einblendmenü Layout, um ein Layout anzuzeigen, das Datensätze aus der Tabelle anzeigt, in die Sie Daten importieren möchten.
4. Wenn Sie passende Datensätze aktualisieren oder vorhandene Datensätze ersetzen, gehen Sie vor dem Import wie folgt vor: (Zum Hinzufügen neuer Datensätze lassen Sie den nächsten Schritt aus.)
•Wenn Sie passende Datensätze aktualisieren, darf die Ergebnismenge nur die Datensätze enthalten, die Sie aktualisieren wollen. Datensätze, die nicht zur Ergebnismenge gehören, werden nicht aktualisiert, selbst wenn die Abgleichsfelder die passenden Daten enthalten.
•Wenn Sie bestehende Datensätze in der Datei ersetzen, darf die Ergebnismenge nur die Datensätze enthalten, die Sie ändern wollen. Falls erforderlich, sortieren Sie die Datensätze so, dass die Daten aus dem richtigen Datensatz der Quelldatei die Daten in jedem Datensatz der Zieldatei ersetzen.
5. Wählen Sie im Blätternmodus Datei (Windows) bzw. Ablage (macOS) > Datensätze importieren > Ordner.
Das Dialogfeld „Importoptionen für Ordner mit Dateien“ wird angezeigt.
6. Klicken Sie für Speicherort des Ordners auf Angeben und wählen Sie den Ordner, der die zu importierenden Dateien enthält.
Aktivieren Sie die Option Alle eingeschlossenen Ordner einbeziehen, wenn Dateien in eventuell vorhandenen Unterordnern ebenfalls importiert werden sollen. (FileMaker Pro Advanced importiert bis zu 100 Ordnerebenen Tiefe.)
7. Wählen Sie für Dateityp die Option Bild- und Filmdateien oder Textdateien und klicken Sie dann auf Fortsetzen.
Beim Import eines Ordners mit Bilddateien können Sie die Option Nur Verweis auf jede Bilddatei importieren aktivieren, um nur einen Verweis auf jede Datei zu importieren. Wenn diese Option deaktiviert ist, wird eine Kopie jeder Datei direkt in die Datenbank importiert.
Wählen Sie für PDF-Dateien Bild- und Filmdateien.
Wichtig Da Filmdateien in der Regel groß sind, werden sie immer als Verweis importiert. Wenn Sie große Bilddateien importieren, sollten Sie in Erwägung ziehen, sie nur als Verweis zu importieren. Wenn Sie jedoch beim Importieren von Bildern Verweise verwenden und später eine Quelldatei verschieben, umbenennen oder löschen, kann FileMaker Pro Advanced das Bild nicht mehr anzeigen.
8. Klicken Sie im Dialogfeld „Zuordnung der Importfelder“ auf 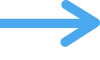 , wählen Sie die gewünschte Importaktion und ordnen Sie Felder in der Zieldatei den zu importierenden Daten aus den Quelldateien zu. Klicken Sie dann auf Importieren.
, wählen Sie die gewünschte Importaktion und ordnen Sie Felder in der Zieldatei den zu importierenden Daten aus den Quelldateien zu. Klicken Sie dann auf Importieren.
Informationen zur Verwendung des Dialogfelds „Zuordnung der Importfelder“ und zum Abschließen des Importvorgangs finden Sie unter Festlegen der Importaktion und Zuordnen der Felder beim Import.
Abhängig vom Dateityp für den Import, den Sie in Schritt 7 gewählt haben, wählen Sie ein Zielfeld des unten gezeigten Typs für jedes zu importierende Quellfeld:
Für Importdateityp | Quellfelder | Zielfeldtyp |
Bild- und Filmdateien | Bild | Containerfeld |
Dateiname | Textfeld | |
Dateipfad | Textfeld | |
Bildvorschau | Containerfeld | |
|
|
|
Textdateien | Textinhalt | Text-, Zahlen-, Datums-, Zeit-, Zeitstempel- oder Containerfeld |
Dateiname | Textfeld | |
Dateipfad | Textfeld |
Um Audio/Video oder PDF-Dateien in interaktive Inhalte zu verwandeln, wählen Sie einen interaktiven Container für Bild. Weitere Informationen finden Sie unter Festlegen von Formaten für Containerfelder.
•Wenn der Ordner, den Sie für den Import angeben, Verknüpfungen (Windows) oder Aliasdateien (macOS) zu Dateien oder Ordnern enthält, geht FileMaker Pro Advanced wie folgt vor:
•Verknüpfungen oder Aliasdateien zu Dateien: FileMaker Pro Advanced sucht die Originaldatei und importiert sie.
•Verknüpfungen oder Aliasdateien zu Ordnern: FileMaker Pro Advanced sucht die Originalordner nicht und importiert nicht aus ihnen.
•Einige Objekte werden nicht importiert:
•Windows: FileMaker Pro Advanced importiert keine versteckten, temporären, Offline- und Systemdateien oder Dateien aus Ordnern mit diesen Eigenschaften.
•macOS: FileMaker Pro Advanced importiert keine unsichtbaren Dateien oder Dateien aus unsichtbaren Ordnern.
•Wenn Sie die Dateipfad-Quelldaten in ein Zielfeld importieren, können Sie die Originaldatei direkt von FileMaker Pro Advanced aus öffnen: Wählen Sie den gesamten Dateipfad aus, klicken Sie mit der rechten Maustaste (Windows) oder klicken Sie mit gedrückter Ctrl-Taste (macOS) auf den Text und wählen Sie dann Datei öffnen aus dem Kontextmenü.