2. Klicken Sie auf 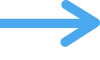 und wählen Sie die gewünschte Importaktion.
und wählen Sie die gewünschte Importaktion.
Wenn Sie Daten in eine FileMaker Pro Advanced-Datei importieren, wird nach der Auswahl der Datei oder der Quelle der zu importierenden Daten das Dialogfeld „Zuordnung der Importfelder“ angezeigt. In diesem Dialogfeld legen Sie die folgenden Importoptionen fest:
•Importaktion: Geben Sie an, wie die Daten in die bestehende Datei importiert werden sollen. Sie können der Datei neue Datensätze hinzufügen, passende Datensätze in der Datei aktualisieren oder bestehende Datensätze in der Datei ersetzen. Weitere Informationen finden Sie unter Methoden für das Importieren von Daten in eine bestehende Datei.
•Feldzuordnung: Weisen Sie die Felder Ihrer Zieldatei den Feldern der Quelldatei zu, um anzugeben, wohin Daten importiert werden sollen.
Sie können Daten aus jedem beliebigen Feldtyp in beliebige kompatible Felder außer Formel- und Statistikfelder importieren. Sie können nur in Containerfelder importieren, wenn Sie von einer anderen FileMaker Pro Advanced-Datei importieren oder einen Ordner mit Bilddateien, Video oder PDF-Dateien importieren. Wenn Sie Daten in ein Variablenfeld importieren, legt der letzte in das Feld importierte Wert aus der Quelldatei den Wert des Variablenfelds fest.
1. Wenn nicht bereits geschehen, wählen Sie die in eine bestehende FileMaker Pro Advanced-Datei zu importierende Datei oder Quelle aus.
Folgen Sie den Anleitungen unter Importieren von Daten in eine bestehende Datei, Importieren aller Dateien eines Ordners oder Importieren von XML-Daten. Das Dialogfeld „Zuordnung der Importfelder“ wird angezeigt.
2. Klicken Sie auf 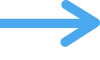 und wählen Sie die gewünschte Importaktion.
und wählen Sie die gewünschte Importaktion.
Für | Auswählen |
Hinzufügen neuer Datensätze an das Ende der Zieldatei | Hinzufügen Hinweis Wenn die Tabelle, in die Sie importieren, keine Daten enthält, können Sie nur Hinzufügen auswählen. Die anderen nachfolgend beschriebenen Optionen stehen dann nicht zur Verfügung, da keine Daten zu aktualisieren oder zu ersetzen sind. |
Aktualisieren von Daten in der Zieldatei mit Daten aus passenden Datensätzen in der Quelle | Aktualisieren |
Ersetzen der Ergebnismenge von Datensätzen in der Zieldatei durch aus der Quelle importierte Datensätze in gleicher Reihenfolge, beginnend beim ersten Datensatz jeder Datei | Ersetzen |
Wählen Sie für Aktualisieren oder Ersetzen die Option Verbleibende Daten als neue Datensätze hinzufügen, um auch etwaige zusätzliche Datensätze in der Quelle als neue Datensätze in der Zieldatei hinzuzufügen.
Wichtig Das Aktualisieren passender Datensätze oder Ersetzen bestehender Datensätze überschreibt Daten in der Zieldatei und kann nicht rückgängig gemacht werden. Um Ihre Daten zu schützen, wählen Sie Datei (Windows) bzw. Ablage (macOS) > Kopie speichern unter, um eine Sicherungskopie der FileMaker Pro Advanced-Zieldatei zu erstellen. Dies ist nur bei einer lokalen Datei (auf Ihrem Computer) möglich. Machen Sie sich mit den Abläufen beim Aktualisieren und Ersetzen von Datensätzen vertraut. Weitere Informationen finden Sie unter Importieren von Daten in FileMaker Pro Advanced.
3. Wenn Sie Daten aus einer anderen FileMaker Pro Advanced-Datei importieren und die Datei mehrere Tabellen enthält, wählen Sie die zu importierende Tabelle aus der Liste Quelle aus.
4. Wenn ein Datensatz in den zu importierenden Quelldaten Feldnamen (Spaltentitel) anstelle von Daten enthält, klicken Sie auf ![]() oder
oder ![]() , bis der Datensatz angezeigt wird, der Feldnamen enthält. Wählen Sie dann Als Feldnamen verwenden.
, bis der Datensatz angezeigt wird, der Feldnamen enthält. Wählen Sie dann Als Feldnamen verwenden.
Nur die darauf folgenden Datensätze stehen für den Import zur Verfügung.
5. Wenn die Zieldatei mehrere Tabellen enthält, wählen Sie eine Tabelle aus der Liste Ziel.
Oder wählen Sie Neue Tabelle. Weitere Informationen finden Sie unter Erstellen einer neuen Tabelle für importierte Daten.
6. Wählen Sie für Zielfelder ein Zielfeld, um anzugeben, wo Quelldaten importiert oder aktualisiert werden.
Sie können eine der folgenden Möglichkeiten wählen, um Ziel- und Quellfelder zuzuordnen:
•Klicken Sie zum Ändern einer Auswahl auf den aktuellen Zielfeldnamen und wählen Sie ein anderes Feld aus der Liste. Geben Sie zur Suche nach einem Feld in der Liste ein paar Zeichen des Feldnamens in das Suchfeld ein. Eine Anzeige neben dem Zielfeldnamen in der Liste gibt an, ob das Feld für die Zuordnung verfügbar ist.
Anzeige für Feldzuordnung | Beschreibung |
| Derzeit keinem Quellfeld zugeordnet |
| Derzeit einem Quellfeld zugeordnet |
| Derzeit als Abgleichsfeld zugeordnet |
| Lässt sich dem Quellfeld nicht zuordnen, da das Zielfeld einen inkompatiblen Feldtyp aufweist oder Sie nicht über genügend Zugriffsrechte verfügen |
Abgleichsfelder in der Zieldatei dürfen keine Container-, Statistik- oder Variablenfelder sein. Der Feldtyp von Abgleichsfeldern muss zum Datentyp im Abgleichsfeld passen. Zahlenfelder sollten beispielsweise nicht mit Textfeldern abgeglichen werden. Wenn die Importaktion auf „Aktualisieren“ gesetzt ist, werden Zielfelder, die nur als Abgleichsfelder verwendet werden können, in der Liste unter „Nur für Abgleich“ angezeigt. Bei der Auswahl eines dieser Felder wird die Zuordnung auf das Abgleichsfeld gesetzt.
Zielfelder, die keinen Quellfeldern zugeordnet werden können, werden in der Liste unter „Nicht für den Import“ angezeigt. Sie können keine Quelldaten in diese Felder importieren oder sie als Abgleichsfelder verwenden.
•Um eine Vorschau der Daten, die Sie importieren, zu sehen, klicken Sie auf ![]() oder
oder ![]() .
.
•Klicken Sie zum Erstellen oder Ändern von Feldern in der zu importierenden Tabelle auf den Namen eines Zielfelds und dann auf 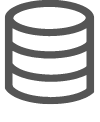 . Oder wählen Sie in der Liste „Ziel“ Datenbank verwalten. Nehmen Sie im Dialogfeld „Datenbank verwalten“ die gewünschten Änderungen vor und klicken Sie auf OK. (Wenn die Schaltfläche nicht aktiv ist, verfügen Sie entweder nicht über ausreichende Zugriffsrechte oder die Datenbank ist über ein Netzwerk freigegeben und lässt zurzeit keine Datenbankänderungen zu. Weitere Informationen finden Sie unter Gemeinsames Nutzen und Bereitstellen von Dateien.)
. Oder wählen Sie in der Liste „Ziel“ Datenbank verwalten. Nehmen Sie im Dialogfeld „Datenbank verwalten“ die gewünschten Änderungen vor und klicken Sie auf OK. (Wenn die Schaltfläche nicht aktiv ist, verfügen Sie entweder nicht über ausreichende Zugriffsrechte oder die Datenbank ist über ein Netzwerk freigegeben und lässt zurzeit keine Datenbankänderungen zu. Weitere Informationen finden Sie unter Gemeinsames Nutzen und Bereitstellen von Dateien.)
•Um alle Zielfelder gleichzeitig in Relation zu den Quellfeldern umzustellen, wählen Sie eine der folgenden Optionen aus dem Menü in der Spalte „Zielfelder“:
Wählen Sie | Für das Auflisten der Felder nach |
Passende Namen | Feldnamen, die in der Zieltabelle und der Quelle übereinstimmen FileMaker Pro Advanced gleicht die Feldnamen jedes Mal, wenn Sie diese Option wählen, dynamisch ab. (Diese Option ist nicht verfügbar, wenn die Quelldaten keine Feldnamen enthalten.) |
Letzte Reihenfolge | Die Reihenfolge, in der FileMaker Pro Advanced zuletzt Daten in diese Datei importiert hat, oder die Standardreihenfolge (Erstellungsreihenfolge). |
Erstellungsreihenfolge | Die Reihenfolge, in der die Felder erstellt wurden |
Feldnamen | Alphabetische Reihenfolge |
Feldtypen | |
Eigene Reihenfolge | Eine eigene Reihenfolge (die Sie durch Ändern der Zielfelder erstellen) |
7. Klicken Sie in der Spalte „Zuordnung“ zwischen den Feldpaaren in der Liste auf die aktuelle Zuordnung und wählen Sie die gewünschte Feldzuordnung.
Sie können wählen, ob jedes Feld in das Zielfeld importiert wird oder nicht. Oder verwenden Sie ein Feldpaar als Abgleichsfeld, um passende Datensätze zu aktualisieren.
Hinweis Daten aus einem Quellfeld werden nicht importiert, wenn:
•Zuordnung ist auf Nicht importieren eingestellt. Stellen Sie für jedes Quellfeld, das Sie importieren wollen, die Zuordnung auf Importieren ein und wählen Sie ein Zielfeld. Erstellen Sie bei Bedarf ein neues Zielfeld.
•Ungültiges Ziel wird zwischen dem Quell- und dem Zielfeld angezeigt. Dies bedeutet, dass das Zielfeld die Quellfelddaten nicht unterstützt. Sie können keine Daten in Formel- oder Statistikfelder importieren oder inkompatible Datentypen wie Containerdaten in ein Textfeld importieren. („Ungültiges Ziel“ kann auch anzeigen, dass die Zugriffsberechtigungen den Import von Daten in ein bestimmtes Zielfeld nicht zulassen.)
8. Wählen Sie für Zielfelder, in denen automatische Dateneingabe definiert wurde, ob die Option für die automatische Eingabe während des Imports ausgeführt werden soll (z. B. um das Datum in ein Änderungsdatumsfeld einzugeben).
Für automatische Eingabe neuer Daten in Felder, die mit Optionen zur automatischen Dateneingabe definiert sind | Aktion |
Für einzelne Zielfelder | Klicken Sie neben einem Feld in der Spalte „Zielfelder“ auf Aktuell nicht zugeordnete Zielfelder werden in der Spalte „Zielfelder“ nicht angezeigt. Um diese Option für alle Zielfelder mit automatischen Eingabeoptionen festzulegen, klicken Sie im Bereich „Importoptionen“ auf |
Für alle Zielfelder | Wählen Sie im Bereich „Importoptionen“ die Option Automatische Eingabeoptionen für Felder während des Imports durchführen aus. Andernfalls werden automatisch eingegebene Werte nicht für alle Zielfelder eingegeben. Hinweis Wenn Sie diese Option auswählen und dann die Option für einige einzelne Zielfelder abwählen, zeigt diese Option einen Mischzustand an. Um alle Zielfelder anzuzeigen, die den Zustand dieser Option beeinflussen, klicken Sie im Bereich „Importoptionen“ auf |
Hinweis Wenn Sie in Felder importieren, die auf eine automatische Dateneingabe eingestellt sind (wie Änderungsname, Änderungsdatum oder -zeit oder Referenzwerte), und Sie diese Option wählen, werden die importierten Daten durch automatisch eingegebene Daten überschrieben.
Weitere Informationen finden Sie unter Definieren von automatischer Dateneingabe.
9. Wählen Sie im Bereich „Importoptionen“ wie erforderlich zusätzliche Optionen:.
Für | Aktion |
Wählen der Zeichenkodierung, die in der Quelldatei verwendet wird | Wählen Sie für Zeichensatz für Quelldatei eine Zeichenkodierung. Die Zeichensatzliste kann inaktiv oder aktiv sein. •Wenn die Liste inaktiv ist, konnte FileMaker Pro Advanced die Kodierung der Datei bestimmen und hat sie automatisch gewählt. •Wenn die Liste aktiv ist, konnte FileMaker Pro Advanced die Dateikodierung nicht bestimmen und hat versucht, eine auf Ihrem Betriebssystem und dem zu importierenden Dateiformat basierende entsprechende Zeichenkodierung zu wählen. Wenn Sie eine andere Kodierung wählen, prüft FileMaker Pro Advanced die Importdaten und zeigt eine Fehlermeldung an, wenn die Daten Zeichen enthalten, die in dem von Ihnen ausgewählten Zeichensatz nicht zulässig sind. Hinweis Wenn Sie eine 16-Bit-Unicode-(UTF-16)-Textdatei importieren, muss die Datei eine Unicode-Byte Order Mark (BOM) enthalten. Wenn die BOM fehlt, erkennt FileMaker Pro Advanced die Dateikodierung nicht richtig. |
Angeben des Feldbegrenzers für eine Quelldatei im Format mit individuell getrennten Werten | Wählen Sie für Feldbegrenzer für Quelldatei in der Liste das Zeichen aus (oder wählen Sie Anderes und geben Sie das Zeichen ein), das Feldwerte in der Quelldatei trennt. Diese Option ist nur verfügbar, wenn Sie für Dateityp (Windows) bzw. Anzeigen (macOS) in Schritt 1 Individuell getrennte Werte ausgewählt haben. |
Unterdrücken Sie die Validierungsprüfung der Containerfeldinhalte während des Imports, damit die Zieldatei die vorhandenen externen Containerfeldinhalte verwenden kann. | Wählen Sie Externen Container-Speicher erhalten. Verwenden Sie diese Option beispielsweise, um schnell Daten in eine geklonte Kopie einer Datei zu importieren, ohne Dateien verschlüsseln und entschlüsseln zu müssen, um Containerdaten in die Zieldatei zu bewegen. Das Basisverzeichnis der Quell- und der Zielfelder muss das gleiche sein. |
Angeben, wie Daten aus Wiederholfeldern in der Quelldatei importiert werden | Wählen Sie für Wiederholfelder: •In Originaldatensatz belassen, um die Felder als Wiederholfelder beizubehalten. •In separate Datensätze aufteilen, um jeden Wiederholwert in einen eigenen Datensatz zu importieren. (Verwenden Sie diese Option, um mit einzelnen Werten in Wiederholfeldern zu arbeiten (z. B. um sie zu sortieren oder auszuwerten.)) Hinweis Wenn Sie Wiederholfelddaten in eigene Datensätze aufteilen, werden importierte Nicht-Wiederholfelder in jedem Datensatz dupliziert. Wenn z. B. ein Datensatz in der Quelldatei Werte in drei Wiederholungen enthält, importieren Sie drei Datensätze, die mit Ausnahme der Werte aus dem Wiederholfeld identische Werte enthalten. |
10. Klicken Sie auf Importieren.
Hinweis Wenn Sie eine große Menge an Daten importieren, wird eventuell ein Dialogfeld „Importieren“ angezeigt, das den Status des Importvorgangs anzeigt. Um den Import zu stoppen, klicken Sie auf Stopp. Datensätze, die bereits importiert wurden, verbleiben in der Zieldatei (der Import wird nicht rückgängig gemacht). Um die bereits importierten Datensätze permanent zu löschen, wählen Sie Datensätze > Alle Datensätze löschen.
11. Sehen Sie sich im Dialogfeld „Importzusammenfassung“ die Anzahl der importierten Datensätze und der übersprungenen Daten an. Klicken Sie dann auf OK.
Das Dialogfeld „Importzusammenfassung“ zeigt drei Auswertungen an, die die importierten Datensätze und übersprungene Daten beschreiben.
Statistik | Beschreibung |
Hinzugefügte oder aktualisierte Datensätze | Die Gesamtzahl der Datensätze, die während des Importvorgangs in der Zieldatei hinzugefügt oder aktualisiert wurden. Hinweis Diese Zahl enthält mehrere Aktualisierungen des gleichen Datensatzes, wenn Sie passende Datensätze aktualisieren und mehr als ein Datensatz in der Quelldatei zu einem Datensatz in der Ergebnismenge der Zieldatei passt. Siehe den Abschnitt „Hinweise“. |
Datensätze aufgrund von Fehlern übersprungen | Die Anzahl an Datensätzen in der Zieldatei, die übersprungen wurden aufgrund von: •Berechtigungsfehlern: Zugriffsrechte verhindern das Verändern eines oder mehrerer Datensätze. •Gesperrten Datensätzen: Wenn einer oder mehrere Datensätze nicht geändert werden können, weil jemand auf sie zugreift – entweder der gleiche Benutzer über ein anderes Fenster oder (wenn die Datei freigegeben ist) andere Clients – dann werden diese Datensätze beim Import übersprungen. •Überprüfungsfehlern: Ein oder mehrere Datensätze können nicht geändert werden, weil die Feldüberprüfungsanforderungen auf Datensatzebene nicht erfüllt werden und der Datensatz nicht bestätigt werden kann. Weitere Informationen finden Sie unter Überprüfen von Daten während des Imports. |
Felder aufgrund von Fehlern übersprungen | Die Anzahl an Feldern in der Zieldatei, die übersprungen wurden aufgrund von: •Überprüfungsfehlern: Ein oder mehrere Felder können nicht importiert werden, weil die Überprüfungsanforderungen für das Feld nicht erfüllt werden. Weitere Informationen finden Sie unter Überprüfen von Daten während des Imports. •Berechtigungsfehlern: Zugriffsrechte verhindern das Verändern eines oder mehrerer Felder. Übersprungene Felder verhindern nicht die Aktualisierung anderer Felder im gleichen Datensatz. |
•Die importierten Datensätze werden zur Ergebnismenge. Prüfen Sie die Ergebnismenge nach dem Import. Wählen Sie Datensätze > Alle Datensätze anzeigen.
•Wenn Sie Datensätze aktualisieren oder ersetzen, stellen Sie sicher, dass Ihre Datensätze korrekt sind, bevor Sie die Sicherungskopie der Datei löschen.
•Wenn alle angegebenen Abgleichsfelder in einem Datensatz leer sind, wird dieser Datensatz nicht aktualisiert.
•Wenn ein Datensatz in der Quelldatei mehreren Datensätzen in der Zieldatei entspricht, werden alle passenden Datensätze in der Ergebnismenge der Zieldatei aktualisiert.
•Wenn mehrere Datensätze in der Quelldatei einem Datensatz in der Ergebnismenge der Zieldatei entsprechen, wird die Zieldatei mit dem letzten passenden Datensatz der Quelldatei aktualisiert. (Während des Importvorgangs wird der passende Datensatz in der Zieldatei eigentlich mehrfach aktualisiert – je einmal durch jeden passenden Datensatz in der Quelldatei. Daher bestimmt der letzte passende Quelldatensatz den letztendlichen Inhalt des passenden Zieldatensatzes.)
•Die aufgerufenen Datensätze nach einer Aktualisierung umfassen die aktualisierten Datensätze und alle etwaigen neu hinzugefügten Datensätze, unabhängig von den vor der Aktualisierung aufgerufenen Datensätzen.
•Um die Feldzuordnung für mehrere Felder festzulegen, halten Sie Strg (Windows) bzw. die Befehlstaste (macOS) gedrückt und klicken Sie auf jede Zeile in der Spalte „Quellfelder“ oder klicken Sie bei gedrückter Umschalttaste auf einen Bereich von mehreren Zeilen. Klicken Sie dann auf die aktuelle Zuordnung für eines der ausgewählten Felder und wählen Sie eine Zuordnung. (Sie können auch die Leertaste drücken, den Tabulator, Aufwärts- oder Abwärtspfeil verwenden und dann die Leertaste oder Eingabetaste drücken, um die Feldzuordnung zu wählen.)