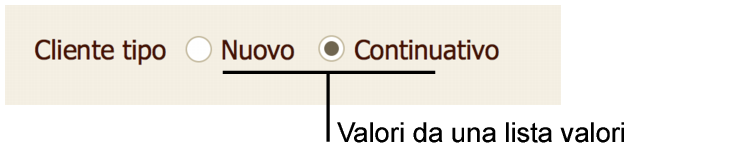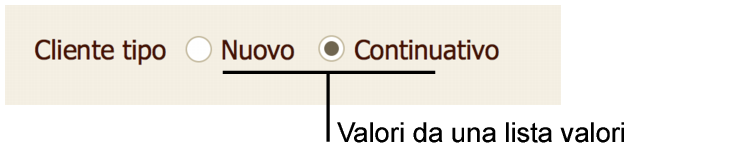Definizione delle liste valori
Se un campo utilizza la stessa combinazione di valori di testo, numeri, data o ora in alcuni o in tutti i record, è possibile creare una
lista valori che comprende quei valori. Quindi, formattare un campo in modo da visualizzare i valori con un menu a comparsa, un elenco a discesa o una serie di caselle di controllo o pulsanti di opzione.
Ad esempio, definire una lista valori che contiene due valori, Nuovo e Rinnovo. Quindi, definire un campo Tipo cliente in modo da visualizzare i valori di tale lista con pulsanti di opzione.
Le liste valori rendono l'immissione dei dati più rapida e più precisa. È possibile visualizzare i valori in un determinato ordine; ad esempio, in base al mese o alla regione.
La visualizzazione dei dati in una lista valori è un processo in due passi:
1. Creare una lista valori. È possibile:
•Creare una lista valori personalizzata.
•Utilizzare i valori da un campo nel file corrente o in un altro file.
•Utilizzare i valori derivati da una lista valori esistente in un altro file.
2. Nel
modo Formato scheda, utilizzare la finestra
Impostazioni per formattare un campo in modo da visualizzare i valori in un menu a comparsa, in un elenco a discesa, con caselle di controllo o con pulsanti di opzione.
Definizione di una lista valori personalizzata
Questo è il metodo più semplice per creare una lista valori, perché si digitano i valori che devono essere visualizzati.
1. Selezionare il menu File > Gestisci > Liste valori.
2. Nella finestra di dialogo Gestisci liste valori, fare clic su Nuovo.
3. Nella finestra di dialogo Modifica lista valori, digitare un nome per Nome lista.
4. Selezionare Usa valori personalizzati, quindi digitare i valori su righe distinte, nell'ordine in cui si desidera vengano visualizzati.
5. Fare clic due volte su OK per chiudere le finestre di dialogo Modifica lista valori e Gestisci liste valori.
Definizione di una lista valori utilizzando un campo nel file corrente o in un altro file
Una lista valori creata utilizzando questo metodo viene aggiornata in modo dinamico ogniqualvolta cambiano i valori il campo su cui si basa la lista. Inoltre, se il campo è in una
tabella correlata, è possibile visualizzare tutti i valori del campo o solo i valori riferiti ad essa.
1. Selezionare il menu File > Gestisci > Liste valori.
2. Nella finestra di dialogo Gestisci liste valori, fare clic su Nuovo.
3. Nella finestra di dialogo Modifica lista valori, digitare un nome per Nome lista.
4. Selezionare Usa i valori del campo.
5. Nella finestra di dialogo Specifica i campi per la lista valori, per Usa i valori di questo campo, selezionare la tabella che contiene il campo desiderato, quindi selezionare il campo nella lista.
Se la tabella desiderata si trova in un altro file e non appare nella lista, selezionare
Gestisci database dalla lista e aggiungere la tabella al grafico delle relazioni. Vedere
Creazione e modifica delle relazioni.
6. Scegliere se visualizzare tutti i valori nel campo o solo i valori correlati:
Per includere solo i valori correlati nella lista valori, scegliere Includere solo i valori correlati partendo da e scegliere una tabella correlata dalla lista. La lista valori visualizza soltanto i valori dei campi dei record che soddisfano i criteri di relazione specificati tra la tabella correlata e la tabella che contiene il campo selezionato nella lista Usa valori primo campo.
7. Per visualizzare anche i valori associati di un secondo campo, selezionare Visualizza anche i valori secondo campo, selezionare la tabella che contiene il campo desiderato, quindi selezionare il campo nella lista.
Selezionare questa opzione per visualizzare i valori di un campo corrispondente dopo i valori della propria lista valori. Ad esempio, per semplificare l'immissione di dati, è possibile visualizzare i nomi di sezione accanto ai numeri di sezione. Se Visualizza anche i valori secondo campo è inattivo, selezionare innanzitutto un campo nella lista a sinistra come descritto nel passo 5.
Nota Durante l'immissione dei dati, una lista valori che visualizza valori di due campi inserisce solo dati dal primo campo specificato al passo 5. Il secondo campo nella lista valori serve soltanto per la visualizzazione; il suo valore non viene inserito in nessun campo. Tuttavia, è possibile utilizzare un riferimento per inserire automaticamente i dati del secondo campo. Vedere
Definizione e aggiornamento dei riferimenti.
8. Se è stato selezionato un secondo campo per visualizzare i valori:
•Scegliere il campo per determinare il criterio di ordinamento della lista valori.
•Selezionare Mostra valori solo dal secondo campo per visualizzare i valori dal secondo campo, ma memorizzare i dati dal primo campo.
Se si sceglie di non selezionare Mostra valori solo dal secondo campo, la lista valori visualizza entrambi i campi; ad esempio, un menu a tendina visualizza entrambi i campi.
9. Per visualizzare i valori di un campo Testo secondo l'ordinamento del dizionario di una lingua specifica, selezionare Riordinare i valori in base a e scegliere una lingua. In caso contrario, i valori vengono ordinati in base all'indice della lingua predefinita del campo. Questa impostazione viene ignorata per gli altri tipi di campi.
10. Fare clic su OK per chiudere la finestra di dialogo Specifica i campi per la lista valori.
11. Fare clic due volte su OK per chiudere le finestre di dialogo Modifica lista valori e Gestisci liste valori.
Definizione di una lista valori utilizzando una lista valori in un altro file
Se la lista valori desiderata è già definita in un altro file, è possibile utilizzare tale lista invece di crearla nuovamente.
1. Selezionare il menu File > Gestisci > Liste valori.
2. Nella finestra di dialogo Gestisci liste valori, fare clic su Nuovo.
3. Nella finestra di dialogo Modifica lista valori, digitare un nome per Nome lista.
4. Selezionare
Usa la lista valori di un altro file e, dall'elenco, selezionare o aggiungere un'
origine dati contenente la lista valori da utilizzare.
5. Per Lista valori, selezionare la lista valori dall'altro file.
Le liste valori disattivate sono definite per visualizzare solo i valori correlati di un campo e non è possibile farvi riferimento direttamente da un altro file. Utilizzare l'opzione Usa i valori del campo. (Sarà anche necessario aggiungere la tabella dell'altro file al grafico delle relazioni nel file corrente). Per creare questo tipo di lista valori, seguire le istruzioni menzionate per definire una lista valori in base ai valori in un campo.
6. Fare clic due volte su OK per chiudere le finestre di dialogo Modifica lista valori e Gestisci liste valori.
Per cambiare, duplicare o eliminare una lista valori:
1. Selezionare il menu File > Gestisci > Liste valori.
2. Nella finestra di dialogo Gestisci liste valori, modificare, eliminare o duplicare la lista.
Nota "Se si ridefinisce un elemento della lista valori dopo aver immesso i dati, possono verificarsi risultati imprevisti." Ad esempio, se si modifica un elemento della lista valori da Accessorio ad Accessori, il campo apparirà vuoto nei formati in cui il campo è formattato come casella di controllo o come pulsante di opzione. Inoltre, se si cerca Accessori, i record esistenti non verranno trovati.
3. Nella finestra di dialogo Gestisci liste valori, fare clic su OK.
Note
•Se si desidera che un campo utilizzi sempre i valori nella lista valori, indipendentemente dal formato dell'oggetto del campo, specificare un'opzione di convalida nella definizione del campo. Vedere
Definizione della verifica dei campi.
•I campi delle origini dati ODBC possono essere utilizzati nelle liste valori, ma gli oggetti CLOB (Character Large Object), come lunghe stringhe di testo, non sono supportati.
•Per le liste valori con dati ODBC, il privilegio
Nessun accesso e il privilegio personalizzato
Limitato non sono supportati. Per impedire ad un utente la visualizzazione dei dati ODBC in una lista valori è necessario applicare una protezione a livello di riga nel database SQL esterno. Vedere
Modifica dei privilegi per le liste valore.
Argomenti correlati