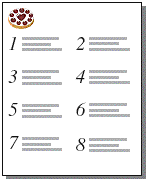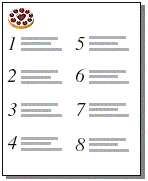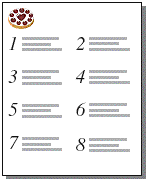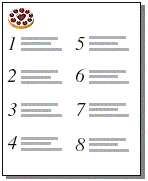Configurazione della stampa di record in colonne
È possibile configurare un formato per stampare (o visualizzare in anteprima) i
record in colonne, ad esempio per un elenco di nomi e indirizzi. Ciò contrasta con un formato
Lista/Resoconto, nel quale i
campi vengono disposti su colonne.
Quando si configura la stampa di record su colonne, tutte le informazioni per un record sono stampate insieme in blocco (e le relative etichette, se specificato), poi vengono stampati insieme tutti i valori per il record successivo e così via. L'ordine dei record può essere orizzontale o verticale.
I formati con più colonne vengono visualizzati solo nei modi Formato scheda e Anteprima e al momento della stampa (non nei modi Usa o Trova).
Per configurare le colonne in un formato:
1. Selezionare il menu File > Impostazioni di stampa (Windows) o il menu File > Impostazioni di pagina (macOS), verificare che le impostazioni relative a stampante e carta siano corrette, quindi fare clic su OK.
Nel
modo Anteprima, è anche possibile fare clic su
Impostazioni di stampa (Windows) o su
Impostazioni di pagina (macOS) nella
barra degli strumenti.
Per il calcolo di margini e altre misurazioni sui formati, FileMaker Pro rileva la stampante selezionata e le impostazioni correnti per la stampante e la pagina.
È più semplice iniziare con un
formato vuoto o con un formato senza oggetti nella sezione Corpo. Vedere
Creazione di un formato.
4. Fare clic sulla scheda Stampa.
5. Selezionare Stampa in <n> colonne, quindi impostare le opzioni descritte nella tabella di seguito.
Per | Eseguire questa operazione |
Specificare il numero delle colonne | Per Stampa in <n> colonne, inserire un numero compreso tra 1 e 99. |
Disporre i record in modo che scorrano prima orizzontalmente sulla pagina (da sinistra a destra, una riga alla volta) | Selezionare Orizzontale. Utilizzare questa opzione per resoconti di tipo etichette, per utilizzare il numero minimo di righe e risparmiare materiali di stampa. |
Disporre i record in modo che scorrano prima verticalmente sulla pagina (dall'alto in basso, una colonna alla volta) | Selezionare Verticale. Utilizzare questa opzione per resoconti di tipo lista, in cui i dati vengono consultati dall'alto verso il basso, una colonna alla volta. |
6. Fare clic su OK.
Nel formato, vengono visualizzate linee verticali indicanti le colonne.
7. Disporre i campi e altri oggetti del formato in modo che siano contenuti nella colonna di esempio a sinistra.
Per inserire più dati nella larghezza di una colonna, utilizzare i
campi di fusione oppure campi o oggetti con lo
spostamento attivato. Con entrambe le funzionalità, i campi possono estendersi nell'area grigia della seconda colonna. Quando i dati vengono visualizzati o stampati, gli spazi vuoti dei campi vengono eliminati. Vedere
Posizionamento dei campi di fusione in un formato e
Rimozione degli spazi vuoti nelle stampe.
Per modificare la larghezza delle colonne:
La larghezza iniziale di ogni colonna è calcolata in base al formato, all'orientamento e ai margini della pagina impostati. Per cambiare la larghezza delle colonne, eseguire una delle seguenti operazioni:
Per | Eseguire questa operazione |
Regolare interattivamente la larghezza delle colonne | Trascinare il bordo destro della colonna (la riga tratteggiata sul lato destro della colonna di esempio). Nota Dato che la larghezza della pagina è fissa, trascinando il bordo della colonna sulla destra non aumenta l'area stampabile su ciascuna colonna (a meno che la colonna non sia stata precedentemente ristretta). Al contrario, trascinando il bordo della colonna a destra si crea un margine di "rilegatura" tra ogni colonna. Questo margine di rilegatura è utile per creare uno spazio tra le colonne, ma riduce l'area stampabile in ciascuna colonna. |
Misurare con precisione e regolare la larghezza delle colonne | Fare clic su Impostazioni  nella barra formato. Fare clic sulla scheda Posizione  . Posizionare il puntatore sul bordo destro della colonna e tenere premuto il tasto del mouse (fare attenzione a non trascinare la larghezza colonna) e leggere il valore della larghezza colonna nella palette Dimensione. |
Note
•Se si modifica il numero di colonne, la larghezza viene modificata in modo da adattare tutte le colonne al formato carta definito, esclusi i margini fissi. Può risultare necessario ridisporre i campi in modo da adattarli alla colonna di esempio.
•Quando si seleziona
Verticale, FileMaker Pro stampa
sezioni Riassunto parziale con larghezza uguale a quella della colonna. Se è stato specificato che alla sezione Riassunto parziale segue un salto pagina, viene iniziata una nuova colonna anziché una nuova pagina. Con l'opzione
Orizzontale, le sezioni Riassunto parziale vengono stampate con larghezza uguale a quella della pagina e il salto pagina specificato dà inizio a una nuova pagina. Vedere
Definizione dei salti pagina e della numerazione.