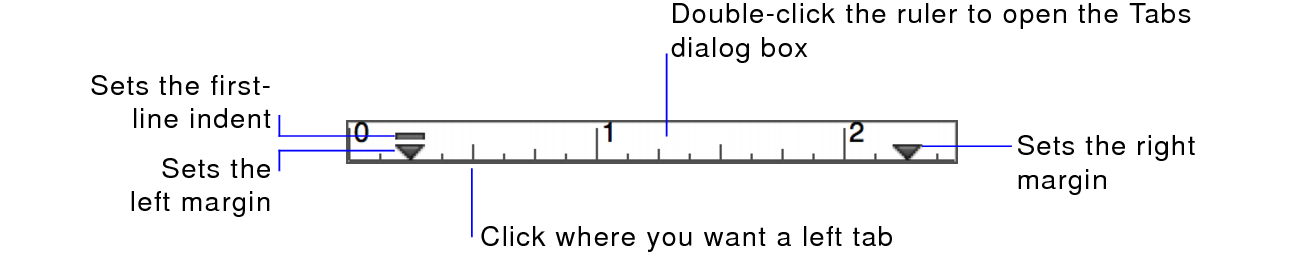Formatting text
You can specify how text in fields and on layouts appears on your layout.
To maintain flexibility in formatting the same data on different layouts, use
Layout mode to apply the primary font and paragraph settings to field objects on layouts. Use
Browse mode to apply bold or italic emphasis to particular words in fields. Do not format the entire contents of a field in Browse mode; instead, reformat its field object in Layout mode.
To make text bold, italic, or highlighted, or set other styles:
1. In Layout mode, select the text or field object. In Browse mode, select the field or text in the field.
2. Do one of the following:
•In Layout mode, click
Inspector 
in the
layout bar, click the
Appearance 
tab, then specify text formats in the Text area.
To specify paragraph settings:
1. In Layout mode, select the text or field object. In Browse mode, select the field or text in the field.
2. Do one of the following:
•Choose Format menu > Line Spacing > Other. Then specify settings in the Paragraph and Tabs dialog boxes.
•In Layout mode, choose options in the Paragraph area of the Appearance

tab in the Inspector.
For Line Spacing, type a value for Height, Above, and Below and choose a unit of measure. The lines unit of measure varies with the font you use and is slightly more than the font height.
To specify tab settings:
1. In Layout mode, select the text or field object. In Browse mode, select the field or text in the field.
2. Choose Format menu > Line Spacing > Other, then click Tabs.
In Layout mode, you can use the Tabs area of the Appearance

tab in the Inspector.
3. Choose a tab type, type an alignment value for Position, then click New.
•For decimal tabs, choose Align on, type an alignment character, then type a value for Position.
•To fill space to the tab with a character (such as periods between a name and number in a phone directory), type the character for Fill Character.
•To change a tab, click the tab in the list, change settings, then click Set.
•To clear a tab, click the tab in the list, then click Clear.
To change paragraphs and tabs using the rulers:
You can't use the ruler to format fields in Layout mode; you must use the Paragraph and Tabs dialog boxes.
1. In Layout mode, choose View menu > Rulers, then create text or select existing text. In Browse mode, choose View menu > Ruler, then select a field.
2. Drag the first-line, left margin, or right margin marker to new positions.
•To delete a tab from the ruler, drag it downward off the ruler.
•To move the first-line indent marker or the left margin marker independently, Alt-drag (Windows) or Option-drag (OS X) the marker.
Notes
•It’s possible to create conflicting field data formats between Layout mode and Browse mode. Here is how FileMaker Pro resolves text formatting conflicts:
•When you format a field in Layout mode, the formatting affects only the appearance of that particular occurrence of the field object.
•When you format field data in Browse mode, this formatting is stored with the data, and you see it in any layout that displays that field. Field data that is formatted in Browse mode takes precedence over data formatting in Layout mode.
•To eliminate formatting applied in Browse mode, reformat the text in Browse mode or export and re-import the data.
•When you paste text into fields:
•unformatted text automatically acquires the default formatting of the existing field text.
•formatted text keeps its formatting. To change pasted text format to the existing text format, choose Edit menu > Undo Formatting immediately after pasting the text.
•In Browse mode, you can format particular characters in number, date, time, and timestamp fields (for example, format only the year of a date to be bold). However, you can see and print the special formatting only when the field object is formatted with the
As entered option in Layout mode. If you specify any other field formatting options, the special formatting is only visible in Browse mode when the field is active. See
Formatting and setting up field objects in Layout mode.
•OS X: If you have set up tab stops for a field, you need to press Option-Tab to move the insertion point to the next tab stop.
Related topics
 in the layout bar, click the Appearance
in the layout bar, click the Appearance  tab, then specify text formats in the Text area.
tab, then specify text formats in the Text area.