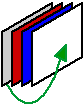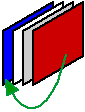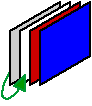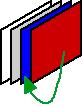Moving objects forward or backward on a layout
When objects overlap on a layout, one object is on top of the other. You can change this stacking order to create different effects. As you create objects, they stack one on top of the last, even if they aren't overlapping, so that the last object created is always on top.
|
1.
|
In Layout mode, select the object or objects to move in the stack.
|
|
2.
|
Note Objects located in tab controls, slide controls, popovers, or portals maintain a stacking order within the tab control, slide control, or portal. For example, if you select an object on a tab control and click Send to back  , the object moves behind all the other objects on the tab control, not behind all objects on the layout.
, the object moves behind all the other objects on the tab control, not behind all objects on the layout.