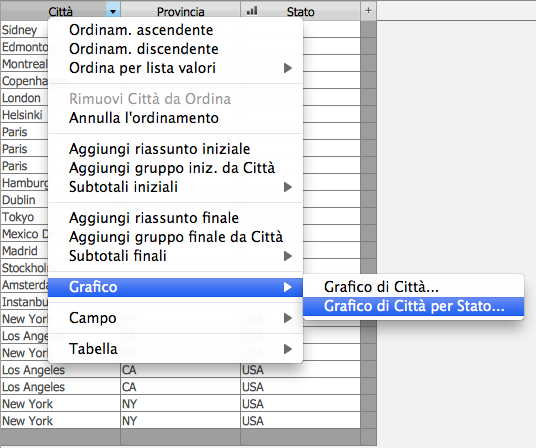Creazione di grafici rapidi
È possibile creare e stampare un grafico rapido in modo Usa. Quando si comincia in modo Usa, FileMaker Pro imposta il grafico in base a:
Nota Il campo attivo è il campo in cui si fa clic con il tasto destro del mouse quando si crea un grafico rapido.
I grafici rapidi funzionano al meglio come istogrammi, grafici a barre, a torta, a linee, e ad area, che hanno un'unica serie di dati su un asse e una o più serie di dati sull'altro asse.
Per vedere degli esempi che permettono di imparare a creare dei grafici rapidi, vedere Esempio 1: Creazione di un grafico da dati riassunto o le Esercitazioni di FileMaker Pro.
|
2.
|
Nel modo Usa, fare clic su Visualizza come
|
Suggerimento È possibile creare grafici rapidi in modo Visualizza come modulo e Visualizza come lista, ma è più semplice lavorare in Visualizza come tabella.
|
3.
|
Utilizzare Visualizza come tabella per ordinare i dati. (Fare clic su una colonna con il tasto destro o con il tasto Control e scegliere un'opzione di ordinamento dal menu di scelta rapida). La creazione rapida di grafici usa il primo campo di ordinamento per raggruppare e riassumere i dati nel grafico. Provare ad aggiungere gruppi o riassunti se questi sono i coordinate che si intendono rappresentare graficamente. Vedere le sezioni Uso dei dati in Visualizza come tabella e Creazione di resoconti dinamici in Visualizza come tabella.
|
FileMaker Pro sceglie un tipo di riassunto appropriato in base al campo attivo.
|
4.
|
|
Tracciare i dati dalla colonna corrente in gruppi basati sul criterio di ordinamento
|
Si apre la finestra di dialogo Impostazione grafico. Quando si rappresentano graficamente dati in Visualizza come tabella, FileMaker Pro utilizza lo stato corrente del file e il contesto della selezione per valutare le impostazioni del grafico. A seconda della complessità del gruppo di dati e del tipo di grafico scelto, può essere necessario utilizzare la finestra di dialogo Impostazione grafico per apportare modifiche ad un grafico rapido.
È possibile cambiare le impostazioni di Impostazione grafico a destra per modificare il grafico. L'anteprima aiuta a lavorare in modo efficiente nella finestra di dialogo Impostazione grafico. Vedere la sezione Utilizzo dell'anteprima del grafico
Nota Per impostazione predefinita, FileMaker Pro rappresenta i record in Gruppo trovato. Per cambiare l'origine dei dati che si intende rappresentare, fare clic su Origine dati in Impostazione grafico e, in Dati del grafico, selezionare Record corrente (dati deliminati) oppure Record correlati. Vedere Specificazione dell'origine dati di un grafico
|
Scegliere un tipo di grafico e specificare la serie di dati
|
Vedere Istogrammi, grafici a barre, a linee e ad area (inclusi istogrammi e grafici a barre in pila e istogrammi positivi/negativi), Grafici a torta, oppure Grafici a dispersione e a bolle.
Nota È possibile iniziare un grafico a dispersione o a bolle come grafico rapido, ma è necessario modificare le impostazioni del grafico nella finestra di dialogo Impostazione grafico.
|
|
Cambiare le etichette dei dati, visualizzare o nascondere i segni di graduazione e impostare la scala dei segni di graduazione (se applicabile), quindi formattare i dati
|
|
|
Cambiare lo schema dei colori, la legenda o i font nel grafico
|
|
|
Specificare il tipo di dati utilizzati dal grafico (record nel gruppo trovato, record delimitati o record correlati)
|
Fare clic su Origine dati in Impostazione grafico, quindi vedere Specificazione dell'origine dati di un grafico.
|
|
6.
|
Se il grafico contiene dati riassunto, si può fare clic sul menu Riassunto di Impostazione grafico e selezionare un diverso tipo di riassunto. Vedere la sezione Tipi di riassunti per i grafici
|
|
Salvare il grafico in un nuovo formato
|
È necessario avere i privilegi corretti per salvare un grafico rapido in un formato. Vedere la sezione Account, set di privilegi e privilegi estesi
|
|
Accedere successivamente al grafico dal menu a tendina Formato
|
Se si lascia selezionata l'opzione Includi nei menu del formato, si può utilizzare il menu Formati > Vai al formato o la finestra di dialogo Gestisci formati per visualizzare il grafico in modo Formato scheda. Vedere la sezione Gestione dei formati
|
Nota Se FileMaker Pro deve creare un campo Riassunto per il grafico, il campo Riassunto viene aggiunto alla tabella corrente quando il grafico viene salvato su un formato. Se il grafico viene stampato ma non salvato su un formato, FileMaker Pro non crea il campo Riassunto nel database.
|
8.
|
Se si sceglie di non salvare il grafico dopo la stampa, fare clic su Annulla per chiudere la finestra di dialogo Impostazione grafico.
|