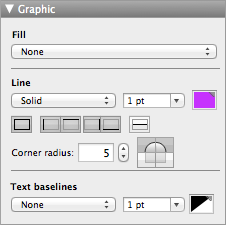Setting the fill, line style, and borders on objects
Use the Inspector to change the appearance of objects — including fields, tab controls, and portals — on a layout. You can add or change:
Tip To quickly change an object’s fill and border, use the formatting bar. (You must have already specified borders in the Graphic area of the Inspector.) To display the formatting bar below the status area, click Formatting  in the layout bar.
in the layout bar.
|
1.
|
In Layout mode, select one or more objects.
|
|
2.
|
|
The fill of an object, including the backgrounds of text objects, fields, layout parts, and portals
|
|
|
The style and width of a line, or the width of a border around an object
|
|
|
Choose each corner that you want to have a rounded appearance, and specify a value in points. The larger the value, the more a corner is rounded.
|
|
•
|
|
•
|
|
•
|
To create a custom color, choose Other Color in a color palette, then click the color to use.
|
|
•
|
To change the value of the fill color, move the Opacity slider in the color palette.
|
|
•
|
You can set right, top, left and bottom borders on fields, layout parts, text objects, rectangles, rounded rectangles, fields, buttons, portals, charts, and web viewers. You can’t set individual borders on lines, ovals, circles, or tab controls.
|
|
•
|
You can display attributes that are specific to the state of the object when it is viewed in Browse mode. For example, you can set a lighter fill and border when a user pauses the mouse pointer over a field to draw attention to the field. For more information, see Specifying the display state for an object.
|
|
•
|
If a file was created in a version earlier than FileMaker Pro 12 and contained object border effects, effect settings appear in the Line menu. You can’t use the Line menu to apply effects to other objects, but you can copy and paste effect styles between fields. See Copying style attributes between objects or layout parts. To remove field effects, apply a different line style from the Line menu.
|
|
•
|
Windows: In Layout mode, click the Fill color palette and choose Other Color. Values are shown for each of the basic colors.
|
|
•
|
Mac OS: Start the DigitalColor Meter application in the Applications/Utilities folder. Choose RGB As Actual Value, 8-bit. Move the pointer over colors onscreen to see their values.
|