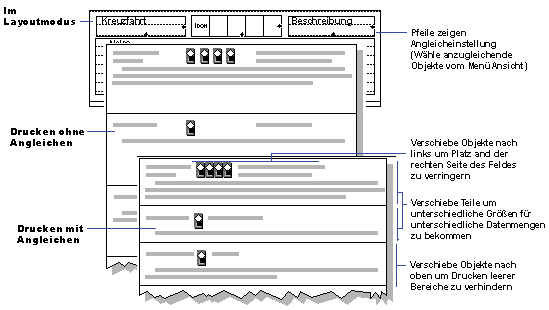Unterdrücken von Leerräumen beim Drucken
Häufig variiert die Informationsmenge in den Feldern Ihrer Datenbank. Beim Drucken kann FileMaker Pro Feldbegrenzungen so reduzieren und Objekte in Ihrem Layout nach links oder oben verlagern, dass der Leerraum unterdrückt wird, der entsteht, wenn die Information in einem Feld nicht die Feldbegrenzung füllt.
In einem Katalog z. B. kann die Beschreibung für einen Artikel länger sein als für einen anderen. Mithilfe der Angleichungsfunktion von FileMaker Pro können Sie den Leerraum zwischen den Artikeln schließen und mehr Artikel pro Seite drucken.
Sie können beliebige Objekte einschließlich Felder, Ausschnitte, andere Objekte und sogar Layoutbereiche angleichen. So werden Objekte angeglichen:
|
•
|
Felder werden verkleinert, um Leerräume innerhalb der Feldrahmen zu eliminieren. Ein Feld kann auch verschoben werden, wenn Angleichungsoptionen für ein Feld oberhalb oder links daneben festgelegt wurden.
|
|
•
|
Andere Objekte wie eine horizontale Linie oder ein Textobjekt können sich verlagern, wenn Sie ein anzugleichendes Feld direkt über oder links neben die Objekte platzieren. Bei der Angleichung von Nicht-Feld-Objekten wird das Objekt an eine andere Position im Layout verlagert, aber das Objekt wird nicht verkleinert.
|
|
•
|
Ausschnitte werden wie jedes andere Objekt angeglichen, aber Objekte innerhalb eines Ausschnitts können sich nicht angleichen. Wenn Sie festlegen, dass ein Ausschnitt nach oben angeglichen wird, und der umgebende Bereich sich verkleinert, unterdrückt FileMaker Pro leere Zeilen im Ausschnitt.
|
|
•
|
Sie können Layoutbereiche so einstellen, dass sie sich verkleinern, wenn sich enthaltene Felder nach oben angleichen. Kopfbereiche, Fußbereiche, Kopf 1. Seite und Fuß 1. Seite können sich weder verkleinern noch nach oben angleichen. Verwenden Sie die Angleichung für keinen Bereich in einem Layout, das wie z. B. Etiketten feste vertikale Abstände erfordert.
|
Alle Objekte werden entsprechend den daneben oder darüber platzierten anzugleichenden Feldern nach links (oder oben) verlagert. Jedoch entfernt die Angleichung keine Leerräume zwischen Feldern oder andere leere Flächen in Layoutbereichen. Wenn Sie z. B. einen Datenbereich mit 3 cm Abstand unter dem tiefsten Objekt lassen und alle Objekte und den Bereich angleichen, lässt FileMaker Pro beim Drucken einen Raum von 2,54 cm unter dem letzten Objekt frei.
Hinweis Die Wirkung der eingestellten Angleichungsoptionen ist nur im Seitenansichtsmodus und in der gedruckten Ausgabe sichtbar, nicht im Blätternmodus.
|
1.
|
Wählen Sie im Layoutmodus sowohl die anzugleichenden Objekte als auch das Feld ganz links (bzw. oben) aus, an das sich die anderen Objekte angleichen sollen, damit es sich verkleinern kann.
|
|
2.
|
|
3.
|
Wählen Sie im Bereich "Angleichung und Sichtbarkeit" die gewünschten Angleichungsoptionen aus.
|
|
Die Breite der ausgewählten Felder auf das Minimum verringern, das für ihre Daten erforderlich ist, und anschließend alle ausgewählten Objekte nach links um den Abstand angleichen, um den sich die Felder verkleinern
|
|
|
Die Höhe der ausgewählten Felder auf das Minimum verringern, das für ihre Daten erforderlich ist, und anschließend alle ausgewählten Objekte nach oben um den geringsten Abstand angleichen, um den sich ein darüber liegendes Feld verkleinert.
|
|
|
Die Höhe der ausgewählten Felder auf das Minimum verringern, das für ihre Daten erforderlich ist, und anschließend alle ausgewählten Objekte nach oben um den Abstand angleichen, um den sich die Felder direkt oberhalb verkleinern
Hinweis Diese Option gestattet, dass sich die Abstände in einer Spalte unabhängig von anderen Spalten und Wiederholfeldern anpassen.
|
|
|
Leerräume in dem Layoutbereich unterdrücken, der die ausgewählten Felder enthält. Um den Bereich in Relation zu allen Objekten nach oben anzugleichen, aktivieren Sie diese Option für alle nach oben anzugleichenden Objekte. Um den Bereich in Relation zu einem Einzelobjekt nach oben anzugleichen, aktivieren Sie diese Option nur für dieses Objekt.
|
Auch Größe des umschl. Bereichs anpassen
|
|
4.
|
Um die Wirkung der Angleichoptionen zu sehen, wählen Sie Seitenansicht aus dem Modus-Einblendmenü unten im Dokumentfenster.
|
Wenn Sie die Angleichung von einer Objektgruppe entfernen wollen, denken Sie daran, das am weitesten links (bzw. oben) liegende Feld gemeinsam mit allen anderen Objekten auszuwählen, die angeglichen werden.
|
2.
|
|
•
|
In vielen Fällen können Sie mithilfe von Platzhaltern dieselben Angleichungseffekte erzielen. Die folgende Tabelle fasst zusammen, wann Angleichungsobjekte und wann Platzhalter geeignet sind.
|
|
|
|
•
|
Wählen Sie im Layoutmodus Ansicht > Einblenden > Anzugleichende Objekte, um zu sehen, welche Objekte in welche Richtung angeglichen werden.
|
|
•
|
Beim Angleichen von Objekten oder Bereichen druckt FileMaker Pro die Objekte in Relation zueinander, nicht so, wie Sie sie in Ihrem Layout plaziert haben.
|
|
•
|
Gehen Sie sorgfältig vor, wenn Sie Angleichungsoptionen für Wiederholfelder festlegen. Wenn einige Wiederholfelder leer sind und Leerräume durch Angleichung unterdrückt werden, sind benachbarte Daten in anderen Wiederholfeldern eventuell nicht mehr korrekt ausgerichtet.
|
|
•
|
Wenn Ihre Datenbank eines oder mehrere Felder mit japanischem Text enthält, können Sie überflüssige Leerzeichen zwischen den Zeichen mithilfe der Funktion TrimmeAlle abschneiden. Erstellen Sie für jedes Feld mit japanischen Daten, die Sie abschneiden wollen, ein Formelfeld, das die Funktion TrimmeAlle verwendet, um dieses Feld abzuschneiden. Platzieren Sie das Feld dann in Ihr Layout. Weitere Informationen finden Sie unter TrimmeAlle Funktion.
|