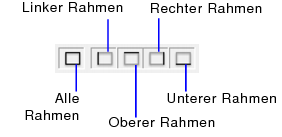Ändern von Hintergrundfüllung und Rahmen eines Layoutbereichs
Sie können Füllung oder Rahmen von einzelnen Layoutbereichen ändern. Sie können auch unterschiedliche Farben für alternierende Zeilen eines Datenbereichs einrichten.
Tipp Sie können Stilattribute zwischen Bereichen kopieren. Informationen finden Sie unter Kopieren von Stilattributen zwischen Objekten oder Layoutbereichen.
|
1.
|
Verwenden Sie im Layoutmodus den Auswahlpfeil
|
|
2.
|
Klicken Sie auf die Schaltfläche Inspektor
|
|
3.
|
Geben Sie im Grafikbereich für Füllung eine Farbe, einen Farbverlauf oder ein Bild an. Sie können einem Bereich auf ähnliche Weise eine Füllung zuweisen wie einem Objekt. Weitere Informationen finden Sie unter Füllen eines Objekts oder Layoutbereichs mit einem Farbverlauf oder Füllen eines Objekts oder Layoutbereichs mit einem Bild.
|
Hinweis Die Füllung, die Sie für den Datenbereich wählen, beeinflusst auch den Hintergrund der Tabelle in der Tabellenansicht.
|
4.
|
Um dem Bereich einen Rahmen hinzuzufügen, wählen Sie im Inspektor für Linie einen Stil, eine Breite und eine Farbe. Wählen Sie dann Alle Rahmen oder wählen Sie eine Kombination aus Randlinien.
|
Sie können alternierende Hintergrundfarbe und Hintergrundmuster im Datenbereich einrichten, um bei der Anzeige von Datensatzlisten einen optischen Kontrast zu erzeugen. Datensätze mit geraden Nummern verwenden die alternierende Hintergrundfüllung, die für den Datenbereich festgelegt ist. Sie können z. B. das Aussehen von Endlospapier (ein früher übliches Papier mit grünen Streifen, das mit Matrixdruckern verwendet wurde) simulieren, indem Sie einen Layoutbereich einrichten, in dem jeder zweite Datensatz auf einem hellgrünen Hintergrund angezeigt wird.
|
1.
|
|
3.
|
Wählen Sie im Dialogfeld "Bereichsdefinition" die Option Hintergrund abwechseln und wählen Sie eine Farbe aus der Farbpalette.
|
|
4.
|
|
•
|
|
•
|
Wenn Sie einen Layoutbereich mit einem Bild füllen, wird das Bild in der FileMaker Pro-Datei gespeichert. Das Bild erscheint dann in jedem Datensatz, der das Layout verwendet, und "füllt" die gesamte Breite des FileMaker Pro-Fensters, wenn dessen Größe geändert wird. Sie können ein Bild auch als statisches Objekt in ein Layout einfügen, wodurch Sie dann von einer anderen Datei aus auf das Bild verweisen können. Weitere Informationen finden Sie unter Einfügen von Grafiken in ein Layout.
|
|
•
|
Sie können auch Grafiken als Daten in Containerfelder einfügen. Dies ist sinnvoll, wenn Sie für jeden Datensatz eine unterschiedliche Grafik haben, z. B. die Fotos von Angestellten in einer Angestellten-Datenbanktabelle. Weitere Informationen finden Sie unter Einfügen einer Grafik in ein Containerfeld.
|