Formatação de texto
Você pode especificar como o texto em campos e layouts aparece no seu layout.
Para manter a flexibilidade na formatação dos mesmos dados em layouts diferentes, use o Modo de layout para aplicar as definições de parágrafo e fonte primária para os objetos de campo nos layouts. Use o Modo de navegação para aplicar ênfase em negrito ou itálico a palavras específicas nos campos. Não formate o conteúdo inteiro de um campo no Modo de navegação. Em vez disso, reformate seu objeto de campo no Modo de layout.
Para tornar texto negrito, itálico, realçado ou com outros estilos definidos:
- No Modo de layout, selecione o objeto de texto ou campo. No Modo de navegação, selecione o campo ou o texto no campo.
- Realize uma das seguintes ações:
- escolha no menu Formatar ou na barra de formatação. É possível escolher mais de um estilo no submenu Estilo. (Para obter informações sobre a orientação Lateral, consulte Formatação de campos e texto para escrita vertical.)
- No Inspetor, clique na aba Aparência
 . Especifique formatos de texto na área Texto.
. Especifique formatos de texto na área Texto.
Para especificar definições de parágrafo:
- No Modo de layout, selecione o objeto de texto ou campo. No Modo de navegação, selecione o campo ou o texto no campo.
- Realize uma das seguintes ações:
- escolha o menu Formatar > Espaçamento de linha > Outro. Em seguida, especifique configurações nas caixas de diálogo Parágrafo e Tabulações.
- Clique nos botões de alinhamento e espaçamento na barra de formatação.
- No Modo de layout, escolha opções na área Parágrafo da aba Aparência
 no Inspetor.
no Inspetor.Para Espaçamento de linha, digite um valor para Altura, Acima e Abaixo e escolha uma unidade de medida. A unidade de medida de linhas varia com a fonte usada e é ligeiramente maior do que a altura da fonte.
Para especificar definições de tabulação:
- No Modo de layout, selecione o objeto de texto ou campo. No Modo de navegação, selecione o campo ou o texto no campo.
- Escolha o menu Formatar > Espaçamento de linha > Outro e clique em Tabulações.
No Modo de layout, você pode usar a área Tabulações da aba Aparência
 no Inspetor.
no Inspetor. - Escolha um tipo de tabulação, digite um valor de alinhamento para Posição e clique em Novo.
- Para tabulações decimais, escolha Alinhar em, digite um caractere de alinhamento e um valor para Posição.
- Para preencher espaço na tabulação com um caractere (como pontos entre um nome e um número em uma agenda telefônica), digite o caractere para Caractere de preenchimento.
- Para limpar uma tabulação, clique na tabulação na lista e clique em Limpar.
- Para alterar uma tabulação, clique na tabulação na lista, altere as configurações e clique em Definir.
Para alterar parágrafos e tabulações usando as réguas:
Você não pode usar a régua para formatar campos no Modo de layout. Em vez disso, use as caixas de diálogo Parágrafo e Tabulações.
- No Modo de layout, escolha o menu Exibir > Réguas e crie um texto ou selecione um texto existente. No Modo de navegação, escolha o menu Exibir > Régua e selecione um campo.
- Arraste o marcador de primeira linha, margem à esquerda ou margem à direita para novas posições.
- Para excluir uma tabulação da régua, arraste-a para baixo e para fora da régua.
- Para mover o marcador de recuo da primeira linha ou o marcador da margem à esquerda de forma independente, pressione Alt e arraste (Windows) ou pressione Option e arraste (macOS) o marcador.
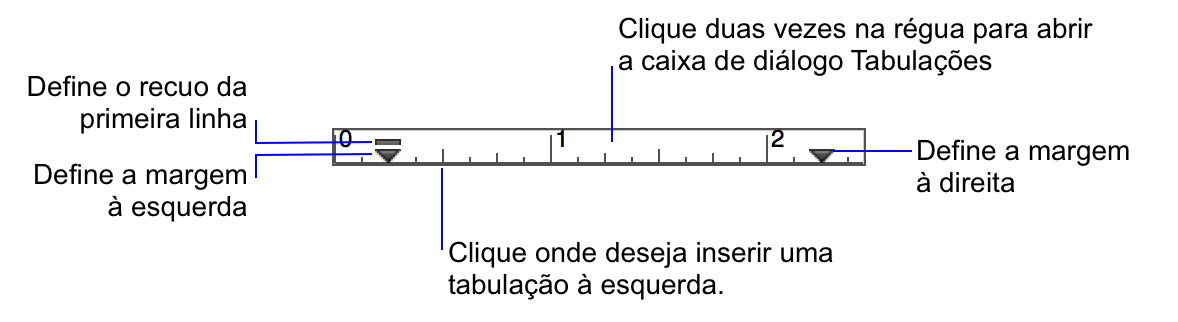
Notas
- É possível criar formatos de dados de campos conflitantes entre o Modo de layout e o Modo de navegação. O FileMaker Pro resolve conflitos de formatação de texto da seguinte maneira:
- Quando você formata um campo no Modo de layout, a formatação afeta somente a aparência dessa ocorrência específica do objeto de campo.
- Quando você formata dados de campo no Modo de navegação, essa formatação é armazenada com os dados e você a observará em qualquer layout que exiba esse campo. Os dados de campo formatados no Modo de navegação têm preferência sobre a formatação dos dados no Modo de layout.
- Para adicionar ou alterar uma cor personalizada, consulte Definição de preenchimento, estilo de linha, bordas, sombras e enchimento.
- Para eliminar a formatação aplicada no Modo de navegação, reformate o texto no Modo de navegação ou exporte e importe novamente os dados.
- Quando você cola texto em campos:
- o texto não formatado adquire automaticamente a formatação padrão do texto do campo existente.
- o texto formatado mantém sua formatação. Para alterar o formato do texto colado para o formato de texto existente, escolha o menu Editar > Desfazer formatação logo após colar o texto.
- No Modo de navegação, você pode formatar caracteres específicos em campos de número, data, hora e carimbo de data/hora (por exemplo, formatar apenas o ano de uma data como negrito). Entretanto, você pode visualizar e imprimir a formatação especial somente quando o objeto do campo estiver formatado com a opção Conforme inserido no Modo de layout. Se você especificar qualquer outra opção de formatação de campo, a formatação especial ficará visível apenas no Modo de navegação quando o campo estiver ativo. Consulte Formatação e configuração de objetos de campo no Modo de layout.
- macOS: se tiver definido paradas de tabulação para um campo, você precisará pressionar Option-Tab para mover o ponto de inserção à parada de tabulação seguinte.
- Para alterar a unidade de medida usada para as réguas, consulte Utilização de réguas e grade.