Definição de preenchimento, estilo de linha, bordas, sombras e enchimento
Para alterar a aparência de objetos ou partes de layout:
- No Modo de layout, selecione um ou mais objetos ou uma etiqueta de parte de layout.
- No Inspetor, clique na aba Aparência
 .
. - Para alterar a aparência do objeto ou da parte de corpo quando ela está em um estado particular (por exemplo, quando um botão é pressionado), escolha uma opção na lista de estados do objeto (a segunda lista na aba).
- Na área Gráfico:
- Para adicionar sombras ou alterar o enchimento, na área Gráfico avançado:
- Para sombras internas ou externas em objetos ou sombras internas em uma parte do layout, selecione as opções de Efeitos. Para alterar a aparência das sombras, clique em
 próximo a uma opção.
próximo a uma opção. - Para enchimento entre a borda e o conteúdo de um objeto, altere os valores de Enchimento (em pontos).
- Para sombras internas ou externas em objetos ou sombras internas em uma parte do layout, selecione as opções de Efeitos. Para alterar a aparência das sombras, clique em
|
Para adicionar ou alterar |
Escolha |
|
O preenchimento de um objeto (incluindo os planos de fundo de objetos de texto, campos e portais) ou a parte de layout |
Preencher O preenchimento da parte de corpo também afeta o plano de fundo da tabela na Exibição em tabela. Caso a sua configuração de preenchimento não apareça em um portal, defina as linhas do portal como transparentes. Consulte Formatação de portais. |
|
A borda ao redor de um objeto ou parte de layout |
Qualquer combinação de bordas
|
|
As bordas entre campos de repetição |
Bordas entre repetições |
|
O estilo e a largura da borda ao redor de um objeto ou uma parte de layout |
Linha |
|
A cor da borda ao redor de um objeto ou parte de layout |
Cor |
|
A curvatura dos cantos de um objeto ou uma parte de layout |
Raio do canto Escolha os cantos para alterar e especifique um valor (em pontos). Quanto mais alto o valor, mais o canto será arredondado. |
|
Bordas entre linhas do portal |
Consulte Formatação de portais. |
|
A transparência da cor do preenchimento |
Barra deslizante Opacidade Windows: arraste a barra deslizante na paleta de cores. macOS: clique em Outra cor na paleta de cores e arraste a barra deslizante. |
|
Uma cor personalizada |
Preenchimento ou Linha
Arraste uma cor da paleta de cores ou da amostra de cor até a área de cores de tema e clique na cor. (As variações clara e escura da cor personalizada são geradas pelo FileMaker Pro.) É possível substituir ou adicionar às cores de tema existentes. O valor RGB de uma cor em formato hexadecimal aparece na caixa de texto. Você pode inserir ou colar um valor de três ou seis caracteres. Para definir um valor de cor específico, clique em |
Para preencher o plano de fundo do layout com uma cor sólida:
- Certifique-se de que o preenchimento de uma ou mais partes do layout seja transparente.
Consulte "Para tornar um objeto, parte do layout ou plano de fundo do layout transparente", abaixo.
- Certifique-se de que não há nenhum objeto ou parte do layout selecionado e clique em qualquer lugar no plano de fundo do layout para selecioná-lo.
- Na área Gráfico da aba Aparência
 , em Preencher, selecione Cor sólida.
, em Preencher, selecione Cor sólida. - Clique no
 , escolha uma cor na paleta de cores.
, escolha uma cor na paleta de cores.Para usar uma cor personalizada, consulte «Para alterar a aparência de objetos ou partes do layout», acima.
- Para alterar a transparência da cor de preenchimento, clique no
 novamente e arraste a barra deslizante Opacidade (Windows) ou clique em Outra cor e arraste a barra deslizante Opacidade (macOS).
novamente e arraste a barra deslizante Opacidade (Windows) ou clique em Outra cor e arraste a barra deslizante Opacidade (macOS).
Para tornar um objeto, parte de layout ou plano de fundo do layout transparente:
- Selecione um ou mais objetos, uma etiqueta de parte ou clique em qualquer lugar no plano de fundo do layout para selecioná-lo.
Para selecionar o plano de fundo do layout, certifique-se de que nenhum objeto ou parte do layout esteja selecionado.
- Realize uma das seguintes ações:
- No Inspetor: Na área Gráfico da aba Aparência
 , para Preenchimento e Linha, escolha Nenhum ou transparente
, para Preenchimento e Linha, escolha Nenhum ou transparente  na paleta de cores.
na paleta de cores. - Na barra de formatação: Para Linha, escolha Nenhum ou transparente
 na paleta de cores. Para Preenchimento, escolha transparente
na paleta de cores. Para Preenchimento, escolha transparente  na paleta de cores. (Para mostrar a barra de formatação, clique em Formatação
na paleta de cores. (Para mostrar a barra de formatação, clique em Formatação  na barra de layout.)
na barra de layout.)
- No Inspetor: Na área Gráfico da aba Aparência
Notas
- Não é possível definir bordas individuais em linhas, ovais, círculos, controles de abas ou controles de slides.
- Nem todas as opções na área Gráfico avançado estão disponíveis para todos os tipos de objetos.
- O preenchimento de fundo do layout não se estende por trás das partes de navegação.
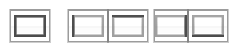

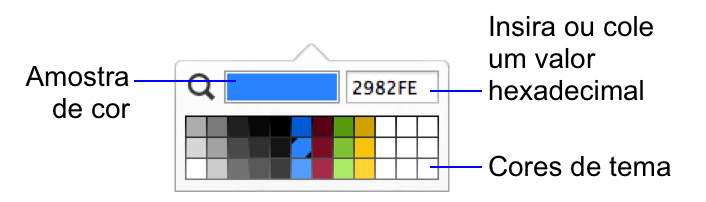
 . Mova o ponteiro do mouse na tela até a cor e clique.
. Mova o ponteiro do mouse na tela até a cor e clique.