オブジェクト、レイアウトパート、およびレイアウト背景の編集
オブジェクトの位置や配置、サイズの変更、外観の変更など、レイアウト上のオブジェクトを操作することによってレイアウトを編集します。レイアウトパートやレイアウトの背景、たとえば塗りつぶし設定などの書式属性を変更できます。フィールドも操作できます。フィールドの外観、動作、データの表示方法を設定できます。
オブジェクトを操作する場合、そのオブジェクトに関する情報や編集方法を示すさまざまなコントロール、バッジ、およびその他の要素が表示されます。オブジェクトの形とサイズの変更、カラーグラデーションでの塗りつぶし、およびレイアウトオブジェクトのバッジ (アイコン) の認識方法を参照してください。
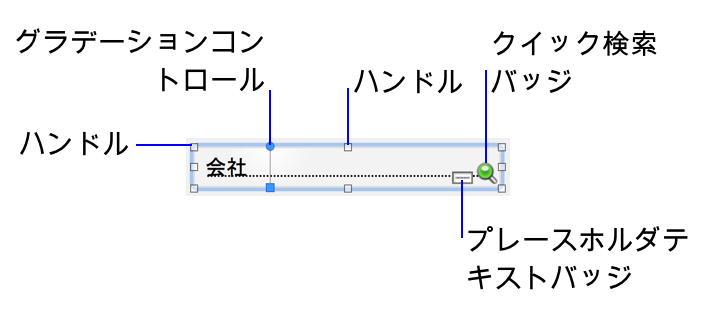
オブジェクトの選択
- レイアウトモードで、ステータスツールバーの選択ツール
 をクリックします。
をクリックします。ポインタの形が矢印に変わります。
- 次のいずれかの操作を行います。
- 矢印ポインタをドラッグして、対象のオブジェクトを含む選択ボックスを作成します。選択ボックスがオブジェクトを完全に囲む必要はありません。部分的に選択されたオブジェクトを含めないようにするには、Ctrl キー (Windows) または command キー (macOS) を押しながらオブジェクトをドラッグします。
メモ ポップオーバー上のオブジェクトを選択する際、ドラッグを開始するときは、矢印ポインタをレイアウトではなくポップオーバーに置きます。そうでない場合、レイアウト上のオブジェクトが選択されます。
- または、Shift キーを押しながらオブジェクトを 1 つずつクリックします。
- 矢印ポインタでパネルコントロールの背景の内側をクリックします。
- またはパネルコントロール境界の任意の部分の周囲の矢印ポインタをドラッグします。
- 選択するオブジェクトのタイプに対応するツールをクリックして [編集] メニュー > [すべてを選択] を選択します。
- または矢印ポインタでオブジェクトをクリックし、Shift キー (Windows) または option キー (macOS) を押しながら、[編集] メニュー > [すべてを選択] (Windows) または [同じものを選択] (macOS) を選択します。
- 矢印ポインタでボタンバーの外側をクリックし、ボタンバーの内側をクリックします。
- またはボタンバー境界の任意の部分の周囲の矢印ポインタをドラッグします。
- レイアウト上の空白の領域、またはステータスツールバーのレイアウトツールをクリックします。
- または Shift キーを押しながら、選択したオブジェクトをクリックします。
|
目的 |
レイアウトモードでの操作 |
|
1 つのオブジェクトを選択する |
矢印ポインタでオブジェクトをクリックします。 |
|
複数のオブジェクトを一度に選択する |
|
|
グループ内のオブジェクトを選択する |
矢印ポインタでグループをクリックしてからグループ内のオブジェクトをクリックします。 |
|
レイアウト上のすべてのオブジェクトを選択する |
[編集] メニュー > [すべてを選択] を選択します。 |
|
パネルコントロールを選択する |
|
|
ポップオーバーを選択する |
矢印ポインタを使用してポップオーバーボタンをダブルクリックしてポップオーバーを開きます。選択するポップオーバーをクリックします。 |
|
前部にないタブパネルおよびスライドパネルにあるオブジェクト (たとえば、すべてのテキストオブジェクトまたは長方形) を含む、同じタイプのすべてのオブジェクトを選択する |
メモ ポップオーバー上のオブジェクトは選択されません。 |
|
すべてのフィールドを選択する |
矢印ポインタでフィールドをクリックし、Shift キー (Windows) または option キー (macOS) を押しながら、[編集] メニュー > [すべてを選択] (Windows) または [同じものを選択] (macOS) を選択します。 |
|
ポータルを選択する |
ポータルの枠、またはフィールドやオブジェクトを含んでいないポータル内の領域を矢印ポインタでクリックします。 |
|
ボタンバーを選択する |
|
|
ボタンバーのセグメントを選択する |
矢印ポインタでボタンバーを選択して、セグメントの 1 つをクリック、または複数のセグメントを Shift キーを押しながらクリックします。 |
|
オブジェクトの選択解除 |
|
メモ
- オブジェクトの選択ハンドルが
 のように表示されている場合、そのオブジェクトはロックされています。オブジェクトの保護を参照してください。
のように表示されている場合、そのオブジェクトはロックされています。オブジェクトの保護を参照してください。 - レイアウト上でオブジェクトを表示できない場合やオブジェクトを選択できない場合、そのオブジェクトの前面に他のオブジェクトが重ねられている可能性があります。他のオブジェクトを非表示にするにはオブジェクトタブを使用したオブジェクトの操作を参照してください。