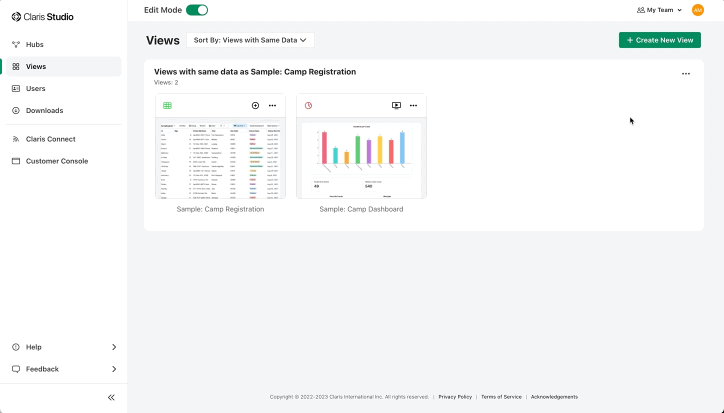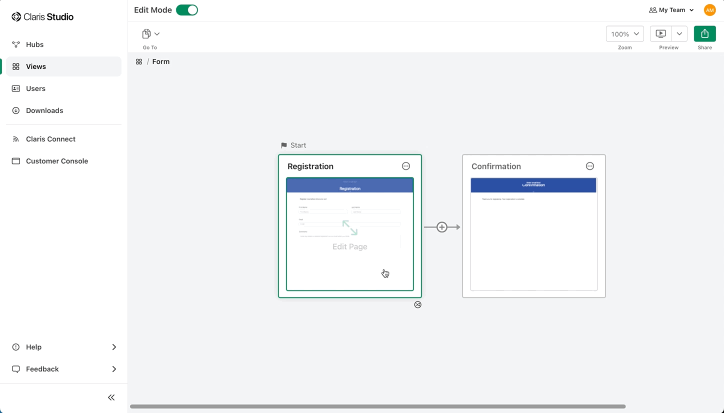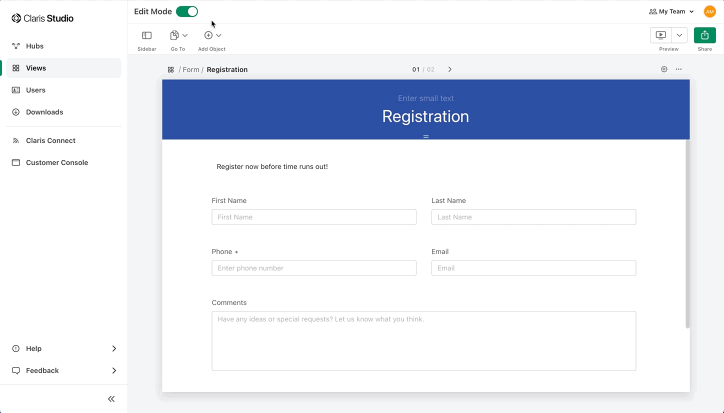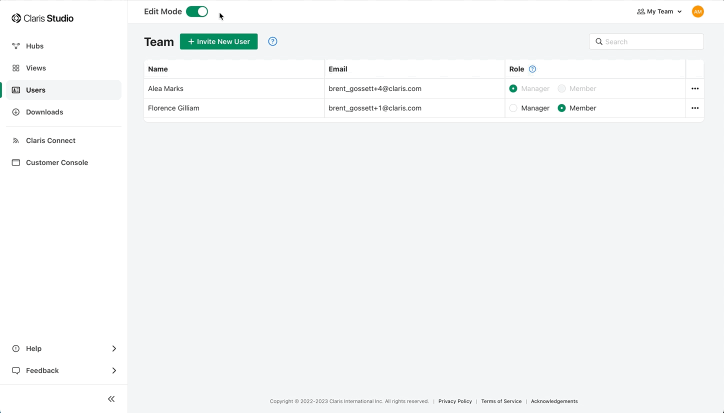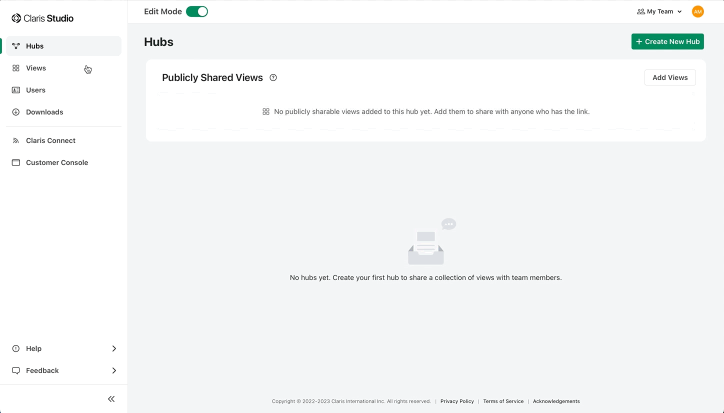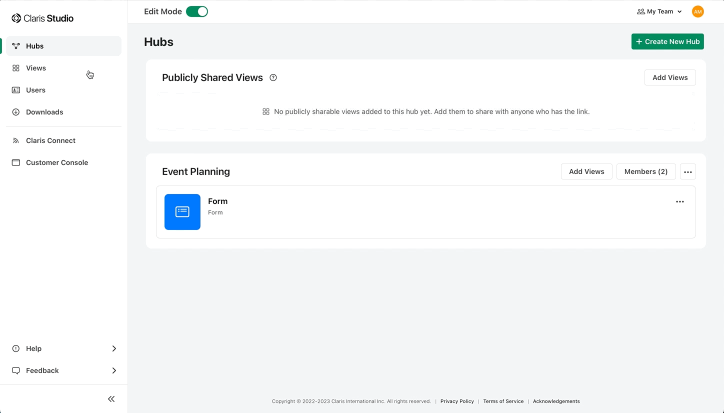快速开始:表单
在 Claris Studio 中,表单视图是一个多页的网页表单,您可以自定义该表单并与他人共享,包括团队中的用户或任何拥有链接的人。当用户填写表单并提交回复时,您无需离开表单视图即可查看数据。
使用表单的绝佳方式包括研讨会和夏令营的注册活动、意见调查和客户反馈。
创建表单视图
-
请前往 Claris Studio 并打开开发者模式(如果尚未执行此操作的话)。
-
在“活动中心”页面上,找到您想在其中创建表单视图的现有活动中心。
如果您还没有任何活动中心,请单击新建活动中心,并为新的活动中心命名。
-
在活动中心中,单击 + 添加新视图。
-
选择表单,然后单击下一步。
-
对于“名称”,请为表单视图提供名称。
-
对于“视图数据源于”,请选择新建,然后单击创建。
此时您的表单视图会打开,在画布上显示两页(所有表单至少包含两页)。在这里,您可以更改这些页面的名称,并在其间添加更多页面。
表单页面上方是“表单”和“回复”选项卡。您可以单击这些选项卡,在设计表单与查看回复数据之间切换。我们稍后会查看“回复”选项卡。
-
在画布上的表单视图中,单击第一页(起始页)。
自定义表单
创建表单视图:向页面添加字段或其他对象、编辑页眉(例如添加徽标和背景图)、重命名页面、添加页面等。现在,让我们只添加几个字段。
-
在表单视图中,单击画布上的起始页进行编辑。
-
在工具栏中,单击
添加对象,然后在“字段对象”下,将短文本拖至页面。
绿色指示器显示字段对象在您放下时的位置。
-
选择字段对象,如果右侧的“属性”窗格未打开,请单击工具栏中的
。
在这里,您可以将字段的默认名称更改为对您有意义的内容,例如,将名称从短文本更改为名字。字段名也出现在电子表格视图的列中,以及您 Claris Studio 中选择现有字段的其他位置。
请注意,字段对象的显示标签也发生了变化,以匹配新的字段名称。显示标签可供用户填写表单时可见。如果您希望用户看到与字段名不同的内容,可以在字段对象或“属性”窗格中编辑显示标签。(对字段名的更改也适用于显示标签,直到您第一次编辑显示标签,之后它们是独立存在的。)
-
根据需要继续添加字段对象。
例如:
-
添加另一个短文本字段并将其命名为姓氏。
-
添加“电话”字段。
-
添加“电子邮件”字段。
注意对象如何移动,以便为新对象腾出空间。一行中最多可以有三个对象,并且可以根据您的需要在页面上有很多行。
-
-
要求用户在提交表单之前填写字段(对于本练习,比方说“电话”字段),请在“属性”窗格中选择必填。
试用表单
现在您有了第一个表单,亲自试试吧。
-
在表单视图中,单击
将其打开。
表单视图在新的网页浏览器选项卡或新的窗口打开时,开发者模式为关闭状态。
-
您现在可以填写表单。
请注意,如果您输入的内容看起来不像有效的电子邮件或电话号码,电子邮件和电话字段将显示提醒。如果您在尝试提交表单时将“电话”字段留空,则会提醒您需要输入电话号码(因为您在“电话”字段中选择了必填选项)。
-
完成后,点击提交。
您的数据将会提交,并显示表单的最后一页。在默认表单中,这是确认页。
-
要回到原处,您只需关闭新的网页浏览器选项卡或窗口。
如果您现在想查看已提交的数据,请跳到现在,我的表单数据在哪里?。
邀请用户加入您的团队
在与团队成员共享表单之前,您需要邀请用户加入您的团队。
-
单击所有活动中心,打开开发者模式(如果尚未打开),然后单击左窗格中的
用户。
-
单击邀请新用户,输入他们的电子邮件地址和姓名,然后单击发送。
向此用户发送一封电子邮件,其中包含加入您团队的链接。直至单击电子邮件中的该链接之前,他们将在用户列表中显示为“待定中”。
默认情况下,如果新用户是团队成员,将在“职能”列显示其身份。团队成员可以填写表单并使用通活动与他们共享的其他视图,但无法创建或编辑视图。为了本次练习的目的,只需将职能保留为成员。
-
对您要添加的每位用户重复上述步骤。
与团队成员共享表单
现在您可以让团队成员填写您的表单了。团队成员只能填写表单和提交数据,而无法编辑表单本身。要仅与团队成员共享表单,请将表单视图添加至活动中心。 将活动中心视为某个命名的文件夹,在这里您添加视图并允许特定的团队成员访问。
让我们将您的表单添加到您之前创建的活动中心中,然后添加您想要与之共享的团队成员。
-
单击左窗格的
活动中心并打开开发者模式(如果尚未打开)。
-
在您之前创建的活动中心单击成员,选择要授予访问权限的每个成员,然后单击更新。
您添加至活动中心的任何团队成员都可以打开并填写此表单。
请记住:这些团队成员也可以访问在此之后添加至此活动中心的任何视图。
下次您添加的团队成员访问“活动中心”页面时,他们将看到新的活动中心,并可以单击表单视图进行填写。让他们知道已经可以填写的表单了。
与任何人共享您的表单
您还可以向任何人提供链接与其共享表单。他们无需加入您的团队,甚至不需要使用 Claris ID 登录。
-
在左窗格中,单击
活动中心,并打开开发者模式(如果尚未打开)。
-
在公开共享视图的活动中心,单击添加现有视图,选择表单视图,然后单击添加视图。
您的表单视图即会与任何拥有链接的人共享。
-
要获取共享链接,请在表单视图中单击
,然后选择复制链接。
此时共享链接会在您的剪贴板上,您可以粘贴到电子邮件或帖子中,无论您的表单用户在哪里都可以看到。
现在,我的表单数据在哪里?
在开发者模式下,有两种方法可以查看用户使用您的表单提交的数据:
-
在表单视图顶部,单击“回复”选项卡。
此选项卡是一个简单的电子表格,用于查看、搜索和编辑回复数据。它只显示位于表单视图页面上的字段。使用“回复”选项卡快速更新用户已提交的回复。
-
在“回复”选项卡中,单击“创建电子表格”。
这将使用与表单视图相同的数据创建一个完整的电子表格视图。默认情况下,此电子表格与表单视图在同一活动中心创建,因此您可以通过单击此电子表格的
选项卡从顶部的表单视图的导航栏访问它。使用此电子表格通过筛选、分组、排序和总结记录来更深入地了解您的数据。
无论以哪种方式查看数据,您都应该看到至少一个包含您在表单中输入的数据的行(请参阅试用表单),如果其他用户填写了您的表单,则应该看到更多行。对于表单上的每个字段,在“回复”选项卡或电子表格视图中都有对应的列。
后续步骤
您可以用表单收集的数据做很多事情:
-
在电子表格视图中:
-
尝试排序、筛选、分组或搜索数据,从而获得您所需要的数据。
-
要让数据直观化,请单击创建仪表盘并轻松地绘制数据图表。在创建仪表盘时,则会出现另一个与电子表格具有相同数据的视图。然后,您可以编辑仪表盘视图,并添加更多图表、汇总和筛选。
-
-
如果您有定制化 app,可以在那里以另一个表的形式访问表单数据,以及在应用程序内的任何地方使用它。请参阅 FileMaker Pro 帮助中的使用 Claris Studio 数据源。