Redigera objekt, layoutdelar och layoutbakgrund
Redigera en layout genom att arbeta med de enskilda objekten i layouten. Du kan placera ut dem och byta plats på dem, ändra storlek på dem och ändra deras utseende på olika sätt. Du kan ändra layoutdelarnas och layoutbakgrundens formateringsattribut genom att exempelvis ändra fyllningsinställningarna. Du kan även arbeta med fält och kontrollera hur ett fält ser ut, fungerar och hur data visas i det.
När du arbetar med ett objekt ser du flera kontroller, etiketter och andra element som ger information om objektet och hur du kan redigera det. Mer information finns i Ändra storlek och form på objekt, Fylla med en färgövertoning och Identifiera etiketter (ikoner) på layoutobjekt.
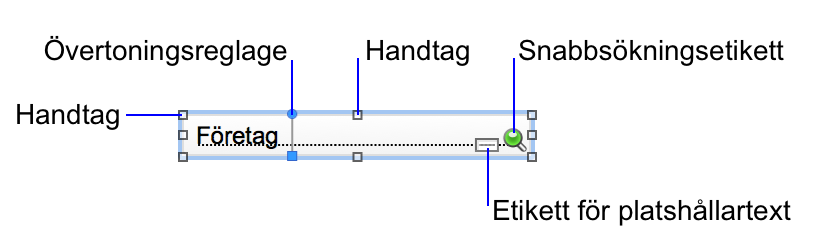
Markera objekt
- I Layoutläget klickar du på Markeringsverktyget
 i statusverktygsfältet.
i statusverktygsfältet.Pekaren ändras då till en pil.
- Gör något av följande.
- Skapa en markeringsruta som omger objekten genom att dra pilpekaren. Markeringsrutan behöver inte omge objekten fullständigt. Du kan undvika att objekt delvis markeras genom att trycka på Ctrl (Windows) eller Kommando (macOS) medan du drar.
Obs! Om du vill markera objekt i ett flytande fönster ska du se till att pilpekaren befinner sig på det flytande fönstret och inte på layouten när du börjar dra. Annars markeras objekten i layouten istället.
- Du kan också hålla ned Skift medan du klickar på varje objekt.
- Klicka på panelkontrollens bakgrund med pilpekaren.
- Du kan även dra pilpekaren runt någon del av panelkontrollens kant.
- Klicka på verktyget för den typ av objekt som du vill markera och välj Redigera > Markera allt.
- Du kan även använda pilpekaren och klicka på ett objekt, trycka på Skift (Windows) eller Alt (macOS) och välja Redigera > Markera allt (Windows) eller Markera samma (macOS).
- Med pilpekaren klickar du var som helst utanför knappraden. Sedan klickar du inuti knappraden.
- Du kan även dra pilpekaren runt någon del av knappradens kant.
- Klicka på ett tomt område i layouten eller på något layoutverktyg i verktygsfältet.
- Du kan också trycka på Skift och klicka på markerade objekt.
|
För att |
... gör du så här i layoutläget |
|
Markera ett objekt |
Klicka på objektet med pilpekaren. |
|
Markera flera objekt på en gång |
|
|
Välja ett objekt i en grupp |
Klicka på gruppen med pilmarkören och klicka sedan på ett objekt i gruppen. |
|
Markera alla objekt i layouten |
Välj Redigera > Markera allt. |
|
Markera en panelkontroll |
|
|
Markera ett flytande fönster |
Öppna det flytande fönstret genom att dubbelklicka på knappen för flytande fönster med pilpekaren. Du markerar det flytande fönstret genom att klicka på det. |
|
Markera alla objekt av samma typ, även objekt i flikkontroller eller glidkontroller som inte är längst fram (t.ex. alla textobjekt eller alla rektanglar) |
Obs! Objekt på flytande fönster markeras inte. |
|
Markera alla fält |
Använd pilpekaren och klicka på ett fält, tryck på Skift (Windows) eller Alt (macOS) och välj Redigera > Markera alla (Windows) eller Markera samma (macOS). |
|
Markera en portal |
Klicka med pilpekaren på portalens kantlinje eller i något annat område i portalen som inte innehåller något fält eller objekt. |
|
Markera en knapprad |
|
|
Markera segment i en knapprad |
Med pilpekaren markerar du knappraden och klickar sedan på ett segment eller Skift-klickar på flera segment. |
|
Avmarkera markerade objekt |
|
Kommentarer
- Om objektets markeringshandtag visas som
 är objektet låst. Mer information finns i Skydda objekt från ändringar.
är objektet låst. Mer information finns i Skydda objekt från ändringar. - Om du inte kan se eller välja ett objekt på en layout kan det bero på att andra objekt är staplade framför objektet. Information om hur du döljer andra objekt finns här: Använda fliken Objekt för att arbeta med objekt.