채우기, 선 스타일, 테두리, 그림자 및 안쪽 여백 설정하기
대상체 또는 레이아웃 부분의 모양 변경하기:
- 레이아웃 모드에서 하나 이상의 대상체 또는 레이아웃 부분 레이블을 선택합니다.
- 정보 보기에서 모양
 탭을 클릭합니다.
탭을 클릭합니다. - 특정 상태일 때(예: 버튼이 눌렸을 때) 대상체 또는 본문 부분의 모양을 변경하려면 대상체 상태 목록(탭에서 두 번째 목록)에서 선택합니다.
대상체의 표시 상태 지정하기를 참조하십시오.
- 그래픽 영역에서:
- 그림자를 추가하거나 안쪽 여백을 변경하려면 고급 그래픽 영역에서 다음을 수행하십시오.
- 대상체에서 내부 또는 외부 그림자나 레이아웃 부분에서 내부 그림자의 경우, 효과 옵션을 선택하십시오. 그림자의 모양을 변경하려면, 옵션 옆에 있는
 을 클릭하십시오.
을 클릭하십시오. - 대상체의 가장자리와 내용 사이 안쪽 여백의 경우, 안쪽 여백 값을 변경(포인트 단위)하십시오.
- 대상체에서 내부 또는 외부 그림자나 레이아웃 부분에서 내부 그림자의 경우, 효과 옵션을 선택하십시오. 그림자의 모양을 변경하려면, 옵션 옆에 있는
|
추가 또는 변경하기 |
선택 |
|
대상체(텍스트 대상체의 배경, 필드 및 포털 포함) 또는 레이아웃 부분의 채우기 |
채우기 본문 부분의 채우기는 테이블 보기에서 테이블의 배경에도 영향을 줍니다. 채우기 설정이 포털에 나타나지 않는 경우 포털 행을 투명하게 설정합니다. 포털 포맷 지정하기를 참조하십시오. |
|
대상체 또는 레이아웃 부분 주위의 테두리 |
테두리의 모든 조합
|
|
반복 필드 간 테두리 |
반복 간 테두리 |
|
대상체 또는 레이아웃 부분 주위의 테두리 스타일 및 너비 |
선 |
|
대상체 또는 레이아웃 부분 주위의 테두리 색상 |
색상 |
|
대상체 또는 레이아웃 부분의 곡선 |
모서리 반경 변경할 모서리를 선택하고 값을 지정(포인트 단위)하십시오. 값이 클수록 모서리가 더욱 둥글게 됩니다. |
|
포털 행 간 테두리 |
포털 포맷 지정하기를 참조하십시오. |
|
채우기 색상의 투명도 |
불투명도 슬라이더 Windows: 색상 팔레트에서 슬라이더를 드래그합니다. macOS: 팔레트에서 기타 색상을 클릭한 다음 슬라이더를 드래그합니다. |
|
사용자 설정 색상 |
채우기 또는 선
색상 팔레트나 색상 견본에서 원하는 색상을 테마 색상 영역으로 드래그한 다음 해당 색상을 클릭합니다. (사용자 설정 색상의 명암 변화는 FileMaker Pro에서 생성됩니다.) 기존 테마 색상에 대치 또는 추가할 수 있습니다. 16진수 포맷의 RGB 색상 값은 텍스트 상자에 나타납니다. 3개 또는 6개의 문자 값을 입력 또는 붙일 수 있습니다. 특정 색상 값을 설정하려면 |
단색으로 레이아웃 배경 채우기:
- 하나 이상의 레이아웃 부분 채우기가 투명하게 설정되어 있는지 확인합니다.
아래에서 "대상체, 레이아웃 부분 또는 레이아웃 배경을 투명하게 하기"를 참조하십시오.
- 대상체 또는 레이아웃 부분이 선택되지 않은 경우 레이아웃 배경의 아무 곳이나 클릭하여 선택합니다.
- 모양
 탭의 그래픽 영역에서 채우기에 대해 단색을 선택하십시오.
탭의 그래픽 영역에서 채우기에 대해 단색을 선택하십시오. -
 을 클릭한 다음 색상 팔레트에서 원하는 색상을 선택합니다.
을 클릭한 다음 색상 팔레트에서 원하는 색상을 선택합니다.사용자 설정 색상을 사용하려면 상단의 '대상체 또는 레이아웃 부분의 모양 변경하기'를 참조하십시오.
- 채우기 색상의 투명도를 변경하려면
 을 다시 클릭한 다음 불투명도 슬라이더를 드래그하거나(Windows), 기타 색상을 클릭한 다음 불투명도 슬라이더를 드래그합니다(macOS).
을 다시 클릭한 다음 불투명도 슬라이더를 드래그하거나(Windows), 기타 색상을 클릭한 다음 불투명도 슬라이더를 드래그합니다(macOS).
대상체, 레이아웃 부분 또는 레이아웃 배경을 투명하게 하기:
- 하나 이상의 대상체, 부분 레이블을 선택하거나 레이아웃 배경의 아무 곳이나 클릭하여 선택합니다.
레이아웃 배경을 선택하기 전에 대상체 또는 부분이 하나도 선택되지 않아야 합니다.
- 다음 중 하나를 수행하십시오.
- 정보 보기에서: 모양
 탭의 그래픽 영역에서 색상 팔레트에서 채우기 및 선에 대해 없음 또는 투명
탭의 그래픽 영역에서 색상 팔레트에서 채우기 및 선에 대해 없음 또는 투명 을 선택합니다.
을 선택합니다. - 포맷 설정바에서: 선은 없음 또는 색상 팔레트에서 투명
 을 선택합니다. 채우기는 색상 팔레트에서 투명
을 선택합니다. 채우기는 색상 팔레트에서 투명 을 선택합니다. (포맷 설정바를 표시하려면 레이아웃 바에서 포맷
을 선택합니다. (포맷 설정바를 표시하려면 레이아웃 바에서 포맷 을 클릭하십시오.)
을 클릭하십시오.)
- 정보 보기에서: 모양
참고
- 선, 타원, 원, 탭 제어 또는 슬라이드 제어에 개별 테두리를 설정할 수 없습니다.
- 모든 대상체 유형에 대해 고급 그래픽 영역의 모든 옵션을 사용할 수 있는 것은 아닙니다.
- 레이아웃 배경 채우기는 탐색 부분 뒤로 확장되지 않습니다.
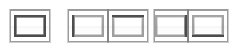

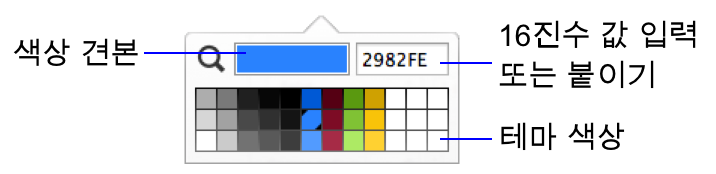
 을 클릭합니다. 화면에서 마우스 포인터를 색상으로 이동한 다음 클릭합니다.
을 클릭합니다. 화면에서 마우스 포인터를 색상으로 이동한 다음 클릭합니다.