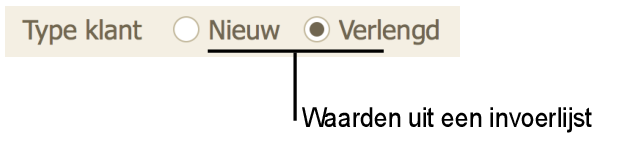
Als een veld dezelfde reeks tekst-, getal-, datum- of tijdwaarden voor vele of alle records gebruikt, kunt u een invoerlijst met die waarden maken. U kunt dan een veld opmaken om de waarden weer te geven als een venstermenu, een keuzelijst of als een reeks van selectievakjes of keuzerondjes.
Definieer bijvoorbeeld een invoerlijst met twee waarden: Nieuw en Al klant. Definieer vervolgens het veld Type klant om de waarden in die lijst weer te geven als keuzerondjes.
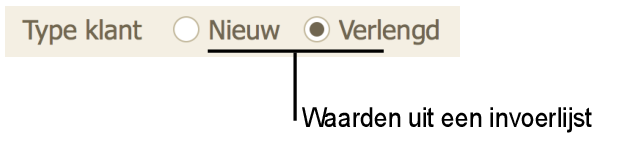
Met behulp van invoerlijsten kan de gegevensinvoer sneller en nauwkeuriger verlopen. U kunt de waarden in een bepaalde volgorde weergeven, zoals per maand of regio.
In twee stappen kunt u gegevens in een invoerlijst weergeven:
1. Maak een invoerlijst. U kunt:
•Een eigen invoerlijst maken.
•Waarden uit een veld gebruiken in het huidige bestand of een ander bestand.
•Waarden uit een bestaande invoerlijst gebruiken in een ander bestand.
2. Gebruik in de lay-outmodus het Infovenster om een veld op te maken voor de weergave van de waarden in een venstermenu, keuzelijst, selectievakjes of keuzerondjes.
Deze methode is de eenvoudigste manier om een invoerlijst te maken omdat u zelf de waarden typt die die u wilt weergeven.
1. Kies Bestand > Beheren > Invoerlijsten.
2. Klik in het dialoogvenster Invoerlijsten beheren op Nieuw.
3. Typ in het dialoogvenster Invoerlijst bewerken een naam in het invoervak Naam invoerlijst.
4. Selecteer Eigen waarden gebruiken en typ elke waarde op een afzonderlijke regel, in de volgorde waarin u ze wilt weergeven.
5. Klik tweemaal op OK.
6. Maak een veld op om waarden uit de invoerlijst weer te geven. Raadpleeg Een veld zodanig instellen dat het als een venstermenu, een groep selectievakjes of een ander besturingselement wordt weergegeven.
Een invoerlijst die is gemaakt met deze methode wordt dynamisch bijgewerkt telkens als de waarden wijzigen in het veld waarop de lijst is gebaseerd. Als het veld zich bovendien in een gerelateerde tabel bevindt, kunt u alle waarden in het veld of alleen de gerelateerde waarden weergeven.
1. Kies Bestand > Beheren > Invoerlijsten.
2. Klik in het dialoogvenster Invoerlijsten beheren op Nieuw.
3. Typ in het dialoogvenster Invoerlijst bewerken een naam in het invoervak Naam invoerlijst.
4. Selecteer Waarden gebruiken van veld.
5. In het dialoogvenster Velden opgeven voor invoerlijst selecteert u in Waarden van 1e veld gebruiken de tabel die het gewenste veld bevat en selecteert u daarna dat veld in de lijst.
Als de gewenste tabel zich in een ander bestand bevindt en niet in de lijst is vermeld, kiest u Database beheren in de lijst Waarden van 1e veld gebruiken en voegt u de tabel aan de relatiegrafiek toe. Raadpleeg Relaties maken en wijzigen.
6. Kies of u alle waarden in het veld of alleen gerelateerde velden wilt weergeven:
Als u alleen gerelateerde waarden in de invoerlijst wilt opnemen, selecteert u Alleen gerelateerde waarden opnemen vanaf en kiest u in de lijst een gerelateerde tabel. De invoerlijst toont dan alleen veldwaarden uit records die beantwoorden aan de relatiecriteria die zijn opgegeven tussen de gerelateerde tabel en de tabel die het veld bevat dat in de lijst Waarden van 1e veld gebruiken is geselecteerd.
7. Als u ook gekoppelde waarden uit een tweede veld wilt weergeven, selecteert u Ook waarden tonen uit tweede veld, selecteert u de tabel die het gewenste veld bevat en selecteert u daarna dat veld in de lijst.
Gebruik deze optie als u de waarden uit een overeenkomend veld wilt weergeven achter de waarden in de invoerlijst. U kunt bijvoorbeeld naast onderdeelnummers de namen van de betreffende onderdelen weergeven om de gegevensinvoer te vereenvoudigen. Als Ook waarden tonen uit tweede veld grijs is weergegeven, selecteert u eerst een veld in de linkerlijst, zoals in stap 5 is beschreven.
Opmerking Tijdens de gegevensinvoer zal een invoerlijst waarin waarden uit twee velden worden weergegeven, nog steeds alleen gegevens invoeren uit het eerste veld dat in stap 5 is opgegeven. Het tweede veld in de invoerlijst wordt alleen maar weergegeven en de waarde ervan wordt in geen enkel veld ingevoerd. U kunt echter een opzoekdefinitie gebruiken om de gegevens uit het tweede veld in te voeren. Raadpleeg Opzoekdefinities definiëren en bijwerken.
8. Als u een tweede veld hebt geselecteerd om waarden weer te geven, doet u het volgende:
•Kies het veld dat moet worden gebruikt voor de bepaling van de sorteervolgorde van de invoerlijst.
•Kies Alleen waarden van tweede veld om waarden uit het tweede veld weer te geven, maar de gegevens uit het eerste veld op te slaan.
Als u Alleen waarden van tweede veld niet inschakelt, worden in de invoerlijst beide velden weergegeven; zo worden in een venstermenu bijvoorbeeld beide velden weergegeven.
9. Als u de waarden die zich in een tekstveld bevinden in de woordenboeksorteervolgorde van een bepaalde taal wilt weergeven, selecteert u Waarden opnieuw sorteren op basis van en kiest u een taal. Anders worden de waarden gesorteerd in de indexvolgorde van de standaardtaal van het veld. Deze instelling wordt genegeerd voor andere typen velden.
Raadpleeg Een taal voor het indexeren of sorteren kiezen.
10. Klik driemaal op OK.
11. Maak een veld op om waarden uit de invoerlijst weer te geven. Raadpleeg Een veld zodanig instellen dat het als een venstermenu, een groep selectievakjes of een ander besturingselement wordt weergegeven.
Als de gewenste invoerlijst al in een ander bestand is gedefinieerd, kunt u die lijst gebruiken in plaats van deze opnieuw te maken.
1. Kies Bestand > Beheren > Invoerlijsten.
2. Klik in het dialoogvenster Invoerlijsten beheren op Nieuw.
3. Typ in het dialoogvenster Invoerlijst bewerken een naam in het invoervak Naam invoerlijst.
4. Selecteer Invoerlijst gebruiken uit ander bestand en kies in de lijst een gegevensbron met de invoerlijst die u wilt gebruiken, of voeg in de lijst een gegevensbron toe.
Raadpleeg Verbinding maken met externe gegevensbronnen.
5. Selecteer bij Invoerlijst de invoerlijst uit het andere bestand.
Invoerlijsten in een grijze kleur zijn gedefinieerd om alleen gerelateerde waarden uit een veld weer te geven en er kan niet rechtstreeks naar worden verwezen vanuit een ander bestand. Gebruik daarentegen de optie Waarden gebruiken van veld. (U moet ook de tabel uit het andere bestand toevoegen aan de relatiegrafiek in het huidige bestand.) Als u dit type invoerlijst wilt maken, volgt u de hierboven vermelde instructies voor het definiëren van een invoerlijst op basis van waarden in een veld.
6. Klik tweemaal op OK.
7. Maak een veld op om waarden uit de invoerlijst weer te geven. Raadpleeg Een veld zodanig instellen dat het als een venstermenu, een groep selectievakjes of een ander besturingselement wordt weergegeven.
1. Kies Bestand > Beheren > Invoerlijsten.
2. Wijzig, verwijder of dupliceer de lijst in het dialoogvenster Invoerlijsten beheren.
Opmerking Als u een invoerlijst opnieuw definieert nadat gegevens zijn ingevoerd, krijgt u mogelijk onverwachte resultaten. Wanneer u een item van de invoerlijst bijvoorbeeld wijzigt van Accessoire in Accessoires, lijkt het alsof dit veld leeg is in lay-outs waarin het is opgemaakt als een selectievakje of keuzerondje. Daarnaast vindt u de bestaande records ook niet als u zoekt op Accessoires.
•Als u wilt dat een veld altijd de waarden in de invoerlijst gebruikt, ongeacht in welke lay-out het veldobject staat, geeft u een bevestigingsoptie op in de velddefinitie. Raadpleeg Veldbevestiging definiëren.
•Velden van ODBC-gegevensbronnen kunnen worden gebruikt in invoerlijsten, maar character large objects (CLOB's) zoals lange tekstreeksen worden niet ondersteund.
•Voor invoerlijsten met ODBC-gegevens worden het privilege Geen toegang en het eigen privilege Beperkt niet ondersteund. Om te voorkomen dat een gebruiker ODBC-gegevens ziet in een invoerlijst, moet u beveiliging op rijniveau afdwingen in de externe SQL-database. Raadpleeg Privileges voor invoerlijsten bewerken.