10. Klik in het dialoogvenster Velden bij importeren op 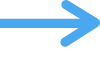 en kies vervolgens de importhandeling die u wilt uitvoeren.
en kies vervolgens de importhandeling die u wilt uitvoeren.
U kunt gegevens vanuit een ander FileMaker Pro Advanced-bestand of vanuit een bestand dat in een andere toepassing is gemaakt in een bestaand FileMaker Pro Advanced-bestand importeren. De records die u importeert vormen de gevonden reeks. Wanneer u importeert, kunt u nieuwe records toevoegen, overeenkomende records bijwerken of bestaande records vervangen.
Tip Als u regelmatig gegevens uit dezelfde bron importeert, kunt u het proces automatiseren door een terugkerende import in te stellen. Gegevens die via een terugkerende import zijn geïmporteerd, kunnen alleen worden gelezen in FileMaker Pro Advanced. Raadpleeg Terugkerende importacties instellen.
In dit Help-onderwerp wordt uitgelegd hoe u een bestand kunt importeren in een indeling die door FileMaker Pro Advanced wordt ondersteund. Raadpleeg de hieronder vermelde Help-onderwerpen voor meer informatie over het importeren vanuit andere bronnen:
Importeren | Zie |
Een map met beeld- of tekstbestanden in één keer importeren | |
XML-gegevens importeren | |
ODBC-gegevens importeren | Een ODBC-gegevensbron opvragen vanuit FileMaker Pro Advanced |
1. Sla in de brontoepassing (de toepassing van waaruit u gegevens in FileMaker Pro Advanced importeert) de te importeren gegevens op in een bestandsindeling die door FileMaker Pro Advanced wordt ondersteund.
Zie Ondersteunde bestandsindelingen voor importeren/exporteren voor een lijst van ondersteunde bestandsindelingen.
2. Als u bestaande of overeenkomende records bijwerkt, maakt u een reservekopie van het FileMaker Pro Advanced-doelbestand waarin u importeert.
Belangrijk Wanneer u overeenkomende records bijwerkt of bestaande records vervangt, worden de gegevens in het doelbestand overschreven. Dit kan niet ongedaan worden gemaakt. Als u uw gegevens wilt veiligstellen, kiest u Bestand > Kopie opslaan als om een reservekopie te maken van het FileMaker Pro Advanced-doelbestand. U kunt dit alleen voor een lokaal bestand doen (een bestand dat op uw computer staat). Zorg ervoor dat u goed weet hoe het bijwerken en vervangen van records in zijn werk gaat. Raadpleeg Gegevens in FileMaker Pro Advanced importeren.
3. Als u records uit een FileMaker Pro Advanced-bestand importeert en u daarbij alleen bepaalde records wilt importeren en andere records wilt weglaten, dan opent u het bestand en voert u een zoekopdracht uit zodat de gevonden reeks in het huidige venster alleen de records bevat die u wilt importeren.
Raadpleeg Records zoeken. FileMaker Pro Advanced bepaalt de te importeren gevonden reeks op basis van het voorgrondvenster in het bronbestand. Als u records importeert vanuit een gesloten bestand of vanuit een geopend bestand waarin geen vensters zijn weergegeven, worden alle records geïmporteerd, ongeacht eventuele gevonden reeksen.
4. Open het FileMaker Pro Advanced-bestand waarin u records wilt importeren (het doelbestand).
5. Als het doelbestand meerdere tabellen bevat, gebruikt u het venstermenu voor lay-outs om een lay-out weer te geven uit de tabel waarin u gegevens wilt importeren.
In de lay-out hoeven niet alle velden in de tabel te zijn weergegeven. U kunt in het dialoogvenster Velden bij importeren opgeven welke velden u wilt importeren.
6. Als u overeenkomende records bijwerkt of bestaande records vervangt, doet u het volgende voordat u begint met importeren. (Als u nieuwe records toevoegt, gaat u verder met de volgende stap.)
•Als u overeenkomende records in het bestand bijwerkt, zorg er dan voor dat de gevonden reeks alleen de records bevat die u wilt bijwerken. Records buiten de gevonden reeks worden niet bijgewerkt, ook niet als de gegevens in het vergelijkingsveld overeenkomen.
•Als u bestaande records in het bestand vervangt, moet u ervoor zorgen dat de gevonden reeks alleen de records bevat die u wilt veranderen. Sorteer, zo nodig, de records zodat de gegevens uit de juiste record in het bronbestand de gegevens in elke record in het doelbestand vervangen.
7. Kies Bestand > Records importeren > Bestand.
8. Selecteer in het dialoogvenster 'Bestand openen' bij Bestandstypen (Windows) of Weergeven (macOS) het bestandstype dat u wilt importeren. Of kies Alle beschikbare bestanden als u alle importeerbare bestanden in de huidige map wilt weergeven.
9. Selecteer een bestand en klik vervolgens op Openen.
•Als u een Microsoft Excel-bestand importeert dat meer dan één werkblad of een benoemd bereik bevat, verschijnt het dialoogvenster Excel-gegevens opgeven. Kies het werkblad of benoemde bereik dat u wilt importeren en klik vervolgens op OK.
•Als u gegevens importeert uit een bestand met op maat gescheiden waarden, ziet u het dialoogvenster Veldbegrenzer opgeven. Kies het teken uit de lijst (of kies Andere en typ het teken), dat de veldwaarden van elkaar scheidt in het bronbestand. Kies vervolgens een bestand met de bestandsnaamextensie .tab of .txt (hernoem indien nodig het bronbestand).
10. Klik in het dialoogvenster Velden bij importeren op 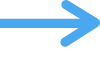 en kies vervolgens de importhandeling die u wilt uitvoeren.
en kies vervolgens de importhandeling die u wilt uitvoeren.
Raadpleeg Methoden voor het importeren van gegevens in een bestaand bestand.
11. Kies een doeltabel:
Als u de gegevens wilt importeren in | Kiest u bij Doel |
Een bestaande tabel | Huidige tabel of een tabelnaam |
Een nieuwe tabel | Nieuwe tabel |
Zie Meer informatie over het maken van een nieuwe tabel voor geïmporteerde gegevens voor meer informatie over het importeren van gegevens in een nieuwe tabel.
12. Zorg ervoor dat de velden in het doelbestand overeenkomen met de gegevens die u wilt importeren uit het bronbestand en klik vervolgens op Importeren.
Zie De importhandeling instellen en velden toewijzen tijdens de import voor meer informatie over het gebruik van het dialoogvenster Velden bij importeren en het voltooien van het importproces.