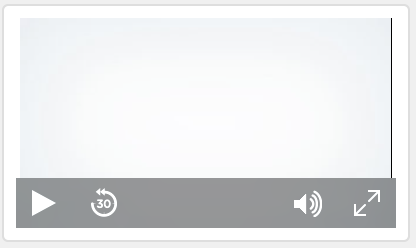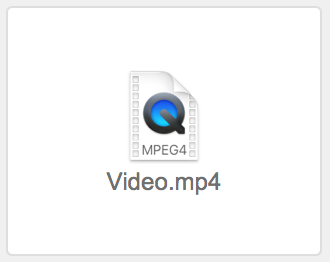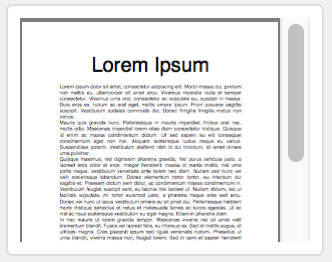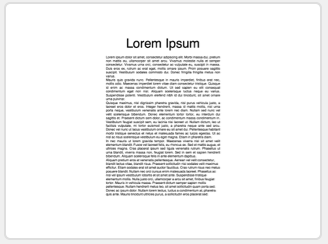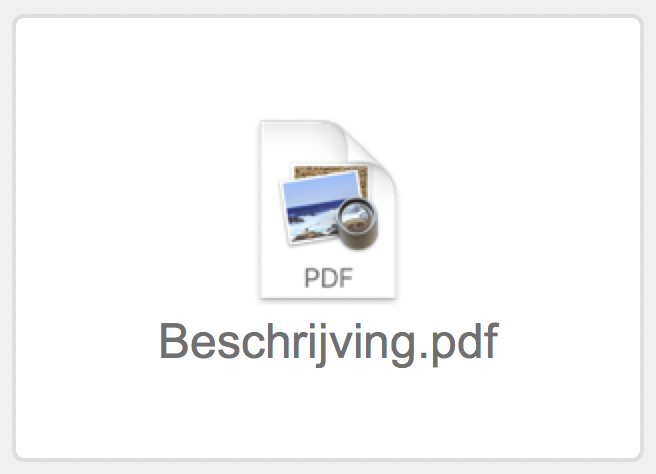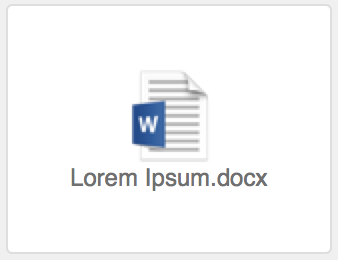Gegevens gebruiken in containervelden
Een containerveld kan afbeeldingen, audio- en videobestanden, PDF's of elk ander type bestand bevatten dat u in een database wilt bijhouden. U kunt inhoud aan een containerveld toevoegen door die in te voegen, in het veld te slepen of het bestand vanaf het klembord te plakken.
Als een veld een interactieve container is, kunt u interactief werken met de inhoud van het veld. U kunt bijvoorbeeld muziek of video's afspelen of door een PDF in het veld scrollen. Een veld is een interactieve container afhankelijk van het ingevoegde bestandstype in het veld, de opslagplaats van het bestand en de instelling van de optie Geoptimaliseerd voor in het Infovenster. Raadpleeg Opmaak opgeven voor containervelden.
Zo voegt u een bestand in een containerveld in:
1. Klik in de bladermodus in het containerveld.
2. Kies een opdracht uit het menu Invoegen, kies een opslagoptie voor het bestand en klik op Openen.
Opmerking Als u het selectievakje Alleen verwijzing naar het bestand opslaan inschakelt, importeert FileMaker Pro Advanced het bestand niet maar wordt alleen vastgelegd waar het bestand zich bevindt op de harde schijf. Met deze optie beperkt u wel de grootte van het FileMaker Pro Advanced-bestand maar als u het bestand waarnaar wordt verwezen verplaatst of verwijdert, wordt het niet meer weergegeven.
In de volgende tabel wordt beschreven hoe u elke ondersteunde bestandsindeling in een containerveld invoegt en wat het veld weergeeft. Raadpleeg Containervelden.
Voor het invoegen van dit type bestand | Gaat u als volgt te werk |
Afbeelding | Kies Invoegen > Afbeelding en kies daarna het bestand. In het veld wordt de afbeelding weergegeven.  |
Audio/video | •Als het veld is geoptimaliseerd voor interactiviteit, kiest u het menu Invoegen > Audio/Video en kiest u vervolgens het bestand. In het veld wordt de bestandsinhoud in een audio- of videospeler weergegeven. U kunt het bestand in het veld afspelen. 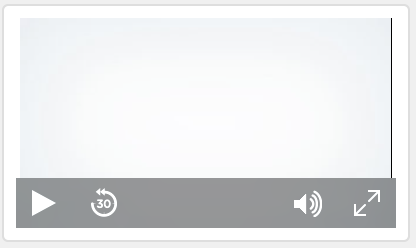 •Als het veld is geoptimaliseerd voor afbeeldingen, kiest u het menu Invoegen > Bestand en kiest u vervolgens het bestand. In het veld worden het bestandspictogram en de bestandsnaam weergegeven.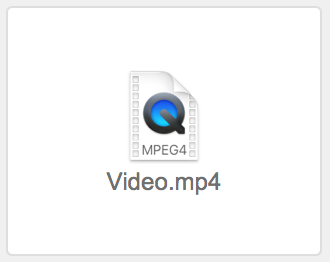 Raadpleeg Werken met audio en video in interactieve containers. |
PDF | •Als het veld is geoptimaliseerd voor interactiviteit, kiest u het menu Invoegen > PDF en kiest u vervolgens het bestand. In het veld wordt de bestandsinhoud weergegeven en u kunt door het document in het veld scrollen of bladeren. 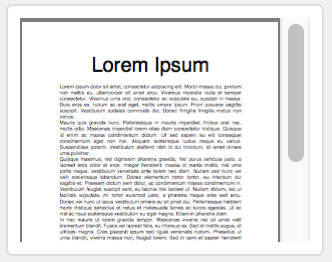 Windows: Als het menu Invoegen > PDF grijs wordt weergegeven en het veld voor interactieve inhoud is geoptimaliseerd, is geen plug-in (zoals Adobe Reader) in de webbrowser op de lokale computer geïnstalleerd. Installeer een plug-in in de webbrowser voor PDF-bestanden en voeg vervolgens het PDF-bestand opnieuw in. •Als het veld is geoptimaliseerd voor afbeeldingen, kiest u het menu Invoegen > Afbeelding en kiest u vervolgens het bestand. De eerste pagina van het bestand wordt in het veld weergegeven als een afbeelding.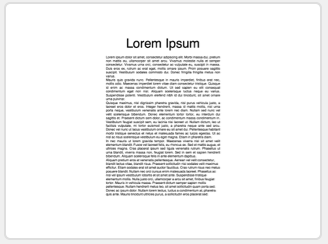 •Als het veld is geoptimaliseerd voor afbeeldingen en u kiest het menu Invoegen > Bestand en daarna het bestand, worden in het veld het bestandspictogram en de bestandsnaam weergegeven.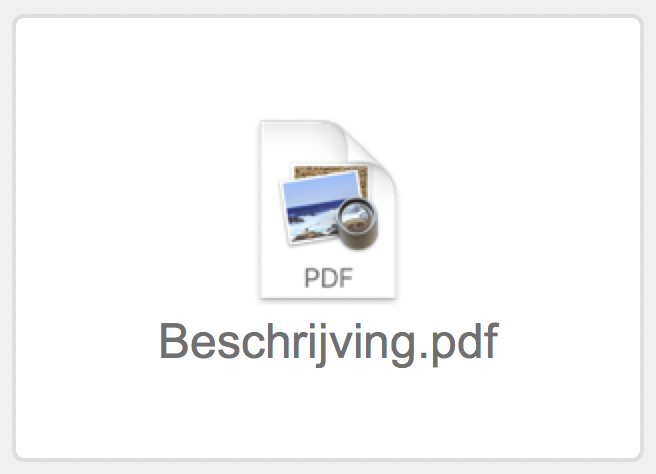 Raadpleeg Werken met PDF-bestanden in interactieve containers. |
Overige bestandstypen | Kies Invoegen > Bestand en kies daarna het bestand. In het veld worden het bestandspictogram en de bestandsnaam weergegeven. 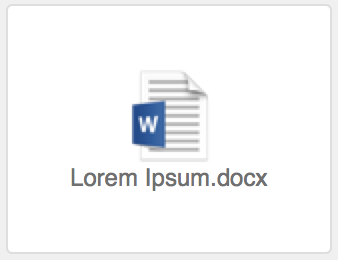 Opmerking Als het veld is geoptimaliseerd voor afbeeldingen en u hebt het bestand ingevoerd met de optie Alleen verwijzing naar het bestand opslaan ingeschakeld, kunt u het bestand in de bijbehorende toepassing openen door het veld te selecteren en op de spatiebalk te drukken of door te dubbelklikken op het veld. |
Ondersteunde bestandsindelingen voor gegevens in containervelden
Bestandstype | Ondersteund type indeling |
Afbeelding | Encapsulated Postscript (.eps) GIF (.gif) JPEG/JFIF (.jpg) PDF (.pdf) (macOS) Photoshop (.psd) (macOS) PNG (.png) TIFF (.tif) Windows bitmap (.bmp) Windows Metafile/Enhanced Metafile (.wmf/.emf) (Windows) |
Audio/video | AIFF (.aif, .aiff), audiobestand AVI (.avi), filmbestand MP3 (.mp3), audiobestand MPEG-4 (.m4a), audiobestand MPEG-4 (.mp4), filmbestand MPEG (.mpg, .mpeg), filmbestand MPEG-4 (.m4a), videobestand QuickTime Movie (.mov, .qt); raadpleeg onderstaande opmerking Sun (.au), audiobestand WAVE (.wav), audiobestand Windows Media Audio (.wma) Windows Media Videos (.wmv) |
PDF | .pdf |
Opmerkingen
•Als u gegevens uit een containerveld wilt verwijderen, klikt u op het containerveld en drukt u vervolgens op Backspace of Delete. Als u gegevens uit een interactieve container wilt verwijderen, kiest u Bewerken > Wissen of Knippen.
•Bepaalde QuickTime Movie-indelingen (.mov, .qt) die zijn ingevoegd als audio of video, zoals QuickTimeVR, worden niet ondersteund.
•Als u pakketbestanden, zoals Keynote-bestanden, wilt invoegen in een containerveld, archiveert of zipt u eerst de pakketbestanden.
•Wanneer u een bestand sleept naar een containerveld, worden de gegevens ingesloten in het containerveld.
•U kunt niet interactief werken met containervelden in portalen. Als het containerveld zich echter in een popover in een portaal bevindt, kunt u het wel.
•Als u dezelfde afbeelding op meer dan één plaats gebruikt (zoals een bedrijfslogo), voegt u de afbeelding in een containerveld met globale opslag in. Telkens als u de afbeelding op een plaats wijzigt, wordt de afbeelding overal gewijzigd. Raadpleeg Afbeeldingen in een lay-out invoegen.
•Als u Alleen verwijzing naar het bestand opslaan selecteert, kunt u de locatie van het bestand op de harde schijf zien door een berekening te maken met de GetAsText functie.
•macOS: Plug-ins die in containervelden worden opgeslagen, worden standaard gecomprimeerd.
Containervelden
De inhoud van een veld exporteren