10. [フィールドデータのインポート順] ダイアログボックスで、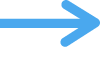 をクリックしてから、実行するインポート操作を選択します。
をクリックしてから、実行するインポート操作を選択します。
他の FileMaker Pro Advanced のファイルまたは別のアプリケーションで作成されたファイルから、FileMaker Pro Advanced ファイルにデータをインポートすることができます。インポートするレコードは対象レコードになります。インポート時に、新しいレコードの追加、一致するレコードの更新、または既存のレコードの置換ができます。
ヒント 同一のソースからデータを定期的にインポートする場合は、定期的なインポートを設定することにより自動化できます。定期的なインポートでインポートしたデータは、FileMaker Pro Advanced では読み取り専用です。定期的なインポートの設定を参照してください。
このトピックでは、FileMaker Pro Advanced でサポートされている形式のファイルからインポートする方法を説明します。他のソースからのインポートについては、次のトピックを参照してください:
インポートするデータ | 参照先 |
イメージファイルまたはテキストファイルのフォルダを一括でインポート | |
XML データ | |
ODBC データ |
1. ソースアプリケーション (FileMaker Pro Advanced へデータをインポートする元のアプリケーション) で、インポートするデータを FileMaker Pro Advanced でサポートされているファイルタイプで保存します。
サポートされているファイルタイプについては、サポートされているインポートおよびエクスポートファイルフォーマットを参照してください。
2. 既存のレコードまたは一致するレコードを更新する場合は、ターゲットの FileMaker Pro Advanced ファイル (ターゲットファイル) のバックアップコピーを作成します。
重要 一致するレコードを更新する、または既存のレコードを置き換えると、ターゲットファイル内のデータが上書きされ、元に戻すことはできません。データを保護するには、[ファイル] メニュー > [名前を付けて保存...] を選択して、ターゲット FileMaker Pro Advanced ファイルのバックアップコピーを作成してください。この操作を行えるのはローカルファイル (ご使用のコンピュータ上) のみです。また、レコードの更新処理または置き換え処理の内容を十分に理解してください。FileMaker Pro Advanced へのデータのインポートを参照してください。
3. FileMaker Pro Advanced ファイルからレコードをインポートする場合に、インポートするレコードと除外するレコードがあるときは、ソースファイルを開いて検索を実行し、インポートするレコードのみが現在のウインドウの対象レコードに含まれるようにします。
レコードの検索を参照してください。FileMaker Pro Advanced では、ソースファイルの一番手前のウインドウにある対象レコードがインポートされます。閉じているファイルや、開いているファイルの表示されていないウインドウからレコードをインポートする場合、対象レコードであるかどうかに関係なく、すべてのレコードがインポートされます。
4. レコードのインポート先の FileMaker Pro Advanced ファイル (ターゲットファイル) を開きます。
5. ターゲットファイルに複数のテーブルが含まれている場合、レイアウトポップアップメニューを使用して、ターゲットテーブルのレイアウトを表示します。
レイアウトでテーブル内のすべてのフィールドを表示する必要はありません。[フィールドデータのインポート順] ダイアログボックスでターゲットフィールドを指定できます。
6. 一致するレコードを更新する、または既存のレコードを置き換える場合は、インポートする前に次の操作を実行します。(新しいレコードを追加する場合は、次の手順に進みます。)
•一致するレコードを更新する場合は、対象レコードの中に更新を必要とするレコードだけが入っていることを確認します。対象レコードに含まれないレコードは、照合フィールドのデータが一致した場合でも更新されません。
•ファイル内の既存のレコードを置き換える場合は、対象レコードの中に変更を必要とするレコードだけが入っていることを確認します。必要に応じて、ソースファイルのレコードのデータがターゲットファイルのそれぞれのレコードのデータを適切に置き換えるように、レコードをソートします。
7. [ファイル] メニュー > [レコードのインポート] > [ファイル...] を選択します。
8. [ファイルを開く] ダイアログボックスの [ファイルの種類] (Windows) または [表示] (macOS) で、インポートするファイルの種類を選択します。または [すべてのファイル (*.*)] または [すべて] を選択して、現在のフォルダにあるインポート可能なファイルをすべて表示します。
9. ファイルを選択して、[開く] をクリックします。
•複数のワークシート、または名前の付いた範囲を含む Microsoft Excel ファイルをインポートする場合は、[Excel データを指定] ダイアログボックスが表示されます。インポートするワークシートまたは名前の付いた範囲を選択し、[OK] をクリックします。
•カスタム区切り値ファイルからインポートする場合は、[ソースファイルのフィールド区切り文字] ダイアログボックスが表示されます。ソースファイル内のフィールド値を区切る文字を一覧から選択 (または [その他] を選択して文字を入力) します。その後で、ファイル名の拡張子が .tab または .txt のファイルを選択します (必要に応じてソースファイルの名前を変更します)。
10. [フィールドデータのインポート順] ダイアログボックスで、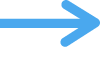 をクリックしてから、実行するインポート操作を選択します。
をクリックしてから、実行するインポート操作を選択します。
既存のファイルへのデータのインポート方法を参照してください。
11. ターゲットテーブルを選択する:
インポートするデータ | 参照先 |
既存のテーブル | [現在のテーブル] またはテーブル名 |
新規テーブル | 新規テーブル |
新しいテーブルにデータをインポートする詳細については、インポートされたデータに対する新規テーブルの作成についてを参照してください。
12. ターゲットファイル内のフィールドをソースファイルからインポートするデータにマップしてから、[インポート] をクリックします。
[フィールドデータのインポート順] ダイアログボックスの使用およびインポート処理の完了については、インポート時のインポート方法と割り当てるフィールドの設定を参照してください。