10. Dans la boîte de dialogue Ordre d'importation des rubriques, cliquez sur 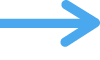 , puis choisissez le type d'importation à effectuer.
, puis choisissez le type d'importation à effectuer.
Vous pouvez importer des données dans un fichier FileMaker Pro Advanced existant à partir d'un autre fichier FileMaker Pro Advanced ou d'un fichier créé par une autre application. Les enregistrements importés constituent le jeu d'enregistrements trouvés. Lorsque vous importez des données, vous pouvez ajouter de nouveaux enregistrements mettre à jour des enregistrements correspondants ou remplacer des enregistrements existants.
Conseil Si vous importez régulièrement des données de la même source, vous pouvez automatiser le processus en configurant des importations récurrentes. Les données importées dans le cadre d'une importation récurrente sont en lecture seule dans FileMaker Pro Advanced. Consultez la section Configuration d'importations récurrentes.
Cette section décrit la procédure d'importation à partir d'un fichier dont le format est pris en charge par FileMaker Pro Advanced. Pour importer des données issues d'autres sources, consultez les sections ci-après :
Pour importer | Consultez le fichier |
La totalité d'un dossier de fichiers image ou de fichiers texte | |
Données XML | |
Données ODBC | Interrogation d'une source de données ODBC à partir de FileMaker Pro Advanced |
1. Dans l'application source (l'application à partir de laquelle vous importez des données dans FileMaker Pro Advanced), enregistrez les données à importer dans un type de fichier pris en charge par FileMaker Pro Advanced.
Pour obtenir la liste des types de fichiers pris en charge, consultez la section Formats de fichier d'importation/exportation pris en charge.
2. Si vous mettez à jour des enregistrements existants ou correspondants, créez une copie de sauvegarde du fichier FileMaker Pro Advanced cible dans lequel vous allez importer les données.
Important La mise à jour d'enregistrements correspondants ou le remplacement d'enregistrements existants écrase les données du fichier cible et est irréversible. Pour conserver vos données, choisissez le menu Fichier > Enregistrer une copie pour créer une copie de sauvegarde du fichier FileMaker Pro Advanced cible. Vous pouvez effectuer cette opération uniquement pour un fichier local (se trouvant sur votre ordinateur). Familiarisez-vous avec le mode de fonctionnement de la procédure de mise à jour ou de remplacement des enregistrements. Consultez la section Importation de données dans FileMaker Pro Advanced.
3. Si vous importez des enregistrements à partir d'un fichier FileMaker Pro Advanced et que vous souhaitez en omettre certains, ouvrez le fichier et effectuez une recherche pour que le jeu d'enregistrements trouvés dans la fenêtre active ne contienne que les enregistrements à importer.
Consultez la section Recherche d'enregistrements. FileMaker Pro Advanced détermine le jeu d'enregistrements trouvés à importer à partir de la fenêtre affichée au premier plan du fichier source. Si vous importez des enregistrements provenant d'un fichier fermé ou d'un fichier ouvert n'affichant aucune fenêtre, tous les enregistrements sont importés, sans tenir compte d'aucun jeu d'enregistrements trouvés.
4. Ouvrez le fichier FileMaker Pro Advanced dans lequel vous souhaitez importer les enregistrements (fichier cible).
5. Si le fichier cible comporte plusieurs tables, utilisez le menu local Modèle pour afficher un modèle de la table dans laquelle vous voulez importer les données.
Il n'est pas nécessaire que le modèle affiche toutes les rubriques de la table. Dans la boîte de dialogue Ordre d'importation des rubriques, vous devrez indiquer les rubriques dans lesquelles importer.
6. Si vous mettez à jour des enregistrements correspondants ou remplacez des enregistrements existants, procédez comme ci-après avant d'effectuer l'importation. (Si vous ajoutez de nouveaux enregistrements, passez directement à l'étape suivante.)
•Si vous mettez à jour des enregistrements correspondants, assurez-vous que le jeu d'enregistrements trouvés ne contient que les enregistrements à mettre à jour. Les enregistrements non inclus dans le jeu d'enregistrements trouvés ne seront pas mis à jour, même si les données des rubriques sources correspondent.
•Si vous remplacez des enregistrements existants dans le fichier, assurez-vous que le jeu d'enregistrements trouvés ne contient que les enregistrements à modifier. Au besoin, triez les enregistrements pour que les données de chaque enregistrement du fichier cible soient remplacées par les données de l'enregistrement approprié dans le fichier source.
7. Choisissez le menu Fichier > Importer des enregistrements > Fichier.
8. Dans la boîte de dialogue Ouvrir fichier, pour Types de fichiers (Windows) ou Afficher (macOS), sélectionnez le type de fichier à importer. Si vous préférez visualiser tous les fichiers importables du dossier actif, sélectionnez l'option Tout format.
9. Sélectionnez un fichier, puis cliquez sur Ouvrir.
•Si vous importez un fichier Microsoft Excel contenant plusieurs feuilles de calcul ou incluant une plage nommée, la boîte de dialogue Spécifier données Excel s'affiche. Sélectionnez la feuille de calcul ou la plage nommée à importer, puis cliquez sur OK.
•Si vous importez un fichier de valeurs séparées par un caractère personnalisé, la boîte de dialogue Définir un délimiteur de rubrique s'affiche. Choisissez le caractère dans la liste (ou choisissez Autre et saisissez le caractère) qui sépare les valeurs de rubrique dans le fichier source. Puis sélectionnez un fichier ayant l'extension .tab ou .xtx (renommez le fichier source, si nécessaire).
10. Dans la boîte de dialogue Ordre d'importation des rubriques, cliquez sur 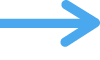 , puis choisissez le type d'importation à effectuer.
, puis choisissez le type d'importation à effectuer.
Consultez la section Méthodes d'importation de données dans un fichier existant.
11. Choisissez une table cible :
Pour importer les données dans | Comme Cible, choisissez |
Une table existante | Table active ou le nom d'une table |
Une nouvelle table | Nouvelle table |
Pour plus d'informations sur l'importation de données dans une nouvelle table, consultez la section A propos de la création d'une table pour des données importées.
12. Mettez en correspondance les rubriques du fichier cible avec les données que vous souhaitez importer à partir du fichier source, puis cliquez sur Importer.
Pour plus de détails sur la boîte de dialogue Ordre d'importation des rubriques et sur la fin du processus d'importation, consultez la section Définition de l'opération d'importation et mise en correspondance des rubriques pendant l'importation.