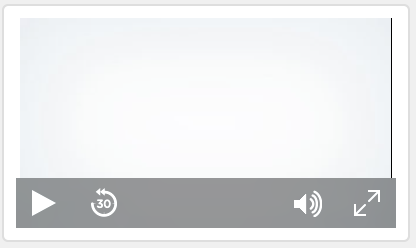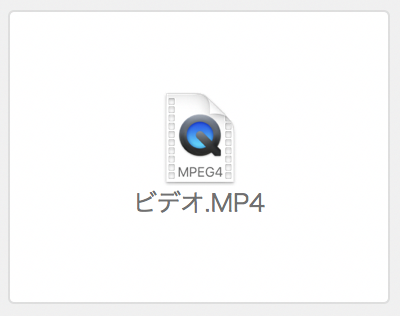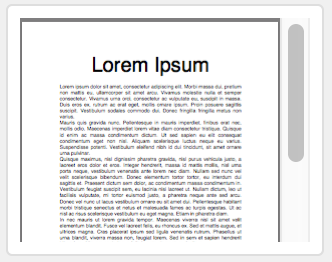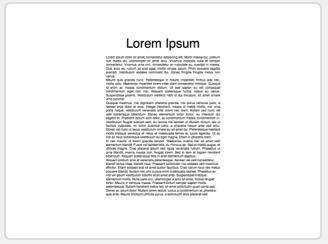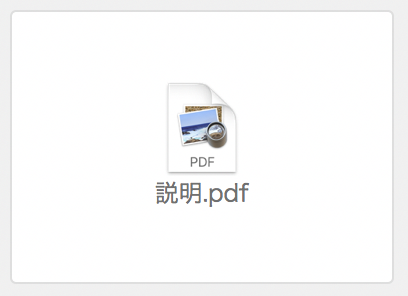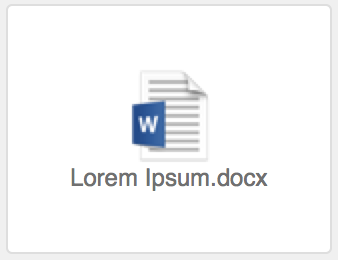オブジェクトフィールドのデータの操作
オブジェクトフィールドには、ピクチャ、オーディオファイル、ビデオファイル、PDF、またはデータベースで管理する他のどのタイプのファイルでも保存することができます。データを挿入したり、データをフィールド内にドラッグしたり、クリップボードからファイルを貼り付けたり (ペーストしたり) して、オブジェクトフィールドに内容を追加することができます。
フィールドがインタラクティブオブジェクトの場合、フィールドの内容をインタラクティブに操作できます。たとえば、音楽を再生したり、ビデオを再生したり、フィールド内で PDF をスクロールしたりすることができます。フィールドがインタラクティブオブジェクトかどうかは、フィールドに挿入されるファイルのタイプおよびインスペクタオプション [次の用途に最適化] の設定によって異なります。オブジェクトフィールドに対する書式の設定を参照してください。
オブジェクトフィールドにファイルを挿入するには、次の操作を行います。
1. ブラウズモードで、オブジェクトフィールドをクリックします。
2. [挿入] メニューからコマンドを選択してから、ファイルの格納オプションを選択して [開く] をクリックします。
メモ [ファイルの参照データのみ保存] を選択すると、ファイルはインポートされず、ハードディスク上のそのファイルへの参照のみが行われます。このオプションを使用すると、FileMaker Pro Advanced ファイルのサイズは小さくなりますが、参照先のファイルを移動または削除すると、そのファイルは表示されなくなります。
次の表は、サポートされている各ファイル形式をオブジェクトフィールドに挿入する方法およびフィールドに表示される内容を示したものです。オブジェクトフィールドについてを参照してください。
挿入する ファイルの種類 | 実行方法 |
ピクチャ | [挿入] メニュー > [ピクチャ...] を選択して、ファイルを選択します。フィールドにピクチャが表示されます。 |
オーディオ/ビデオ | •フィールドがインタラクティブ用に最適化されている場合、[挿入] メニュー > [オーディオ/ビデオ...] を選択して、ファイルを選択します。フィールドにオーディオプレーヤーまたはビデオプレーヤーでファイルの内容が表示されます。フィールド内のファイルを再生できます。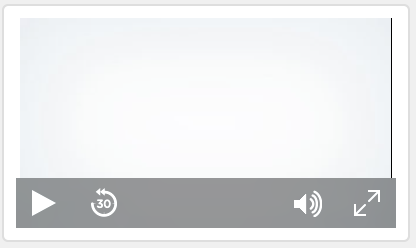 •フィールドがイメージ用に最適化されている場合、[挿入] メニュー > [ファイル...] を選択して、ファイルを選択します。フィールドにファイルのアイコンとファイル名が表示されます。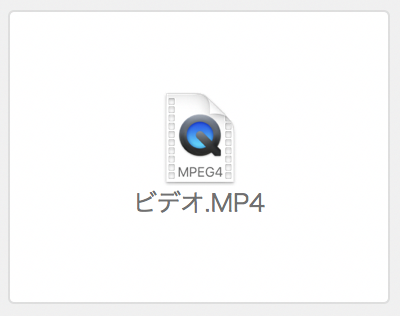 インタラクティブオブジェクトのオーディオとビデオの操作を参照してください。 |
PDF | •フィールドがインタラクティブ用に最適化されている場合、[挿入] メニュー > [PDF...] を選択して、ファイルを選択します。フィールドにファイルの内容が表示され、フィールド内のドキュメントをスクロールしたりページを移動したりできます。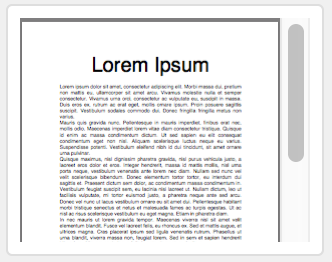 Windows の場合: フィールドがインタラクティブコンテンツ用に最適化されている状態で、[挿入] メニュー > [PDF...] がグレー表示されている場合、Web ブラウザプラグイン (Adobe Reader など) がローカルのコンピュータ上にインストールされていません。PDF ファイル用の Web ブラウザプラグインをインストールして、PDF ファイルを再度挿入してください。 •フィールドがイメージ用に最適化されている場合、[挿入] メニュー > [ピクチャ...] を選択して、ファイルを選択します。フィールドにファイルの最初のページがピクチャとして表示されます。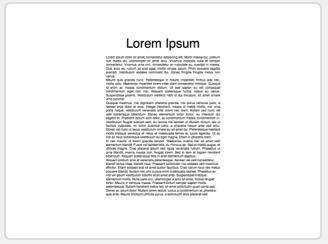 •フィールドがイメージ用に最適化されており、[挿入] メニュー > [ファイル...] を選択してファイルを選択している場合、フィールドにファイルのアイコンとファイル名が表示されます。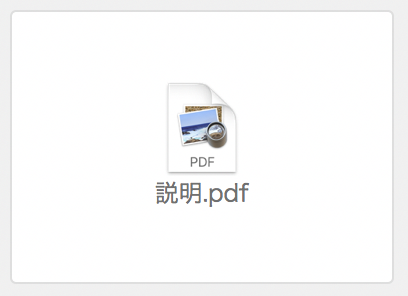 インタラクティブオブジェクトの PDF ファイルの操作を参照してください。 |
その他のファイルタイプ | [挿入] メニュー > [ファイル...] を選択して、ファイルを選択します。フィールドにファイルのアイコンとファイル名が表示されます。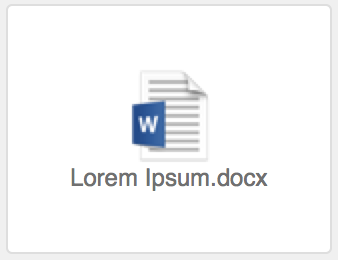 メモ フィールドがイメージ用に最適化されており、[ファイルの参照データのみ保存] オプションを使用してファイルを挿入している場合、フィールドを選択してスペースバーを押すか、またはフィールドをダブルクリックすると、関連付けられているアプリケーションでファイルを開くことができます。 |
オブジェクトフィールドのデータでサポートされるファイル形式
ファイルタイプ | サポートされる形式タイプ |
ピクチャ | Encapsulated Postscript (.eps) GIF (.gif) JPEG/JFIF (.jpg) PDF (.pdf) (macOS) PNG (.png) TIFF (.tif) Windows ビットマップ (.bmp) Windows メタファイル/拡張メタファイル (.wmf/.emf) (Windows) |
オーディオ/ビデオ | AIFF オーディオファイル (aif、.aiff) AVI ムービー (.avi) MP3 オーディオファイル (mp3) MPEG-4 オーディオファイル (.m4a) MPEG-4 ムービー (.mp4) MPEG ムービー (.mpg、.mpeg) MPEG-4 ビデオファイル (.m4v) QuickTime ムービー (.mov、.qt) (下記のメモを参照) Sun オーディオファイル (.au) WAVE オーディオファイル (wav) Windows Media Audio (.wma) Windows Media Video (.wmv) |
PDF | .pdf |
メモ
•オブジェクトフィールドからデータを削除するには、オブジェクトフィールドをクリックして Backspace キーか Delete キー (Windows)、または del キーか delete キー (macOS) を押します。インタラクティブオブジェクトからデータを削除するには、[編集] メニュー > [消去]、または [切り取り] (カット) を選択します。
•オーディオまたはビデオとして挿入された QuickTime ムービー (.mov、.qt) では、QuickTime VR などの形式はサポートされていません。
•Keynote ファイルなどのパッケージされているファイルをオブジェクトフィールドに挿入するには、最初にパッケージされているファイルをアーカイブするか、zip で圧縮します。
•ファイルをオブジェクトフィールドにドラッグすると、データはオブジェクトフィールドに埋め込まれます。
•ポータルにあるオブジェクトフィールドはインタラクティブに操作できません。しかし、オブジェクトフィールドがポータル内のポップオーバーにある場合は可能です。
•複数の箇所に同じグラフィック (会社のロゴなど) を使用する場合、グローバル格納を使用してオブジェクトフィールドにグラフィックを挿入します。グラフィックを 1 か所で変更すると、すべての箇所で変更されます。レイアウトへのグラフィックの挿入を参照してください。
•[ファイルの参照データのみ保存] を選択する場合、GetAsText 関数を使用する計算式を作成すると、ハードディスク上のファイルの位置を確認できます。
•macOS の場合: オブジェクトフィールドに保存されるプラグインはデフォルトでは圧縮されています。
オブジェクトフィールドについて
フィールドの内容のエクスポート