2. Nella finestra Impostazioni, fare clic sulla scheda Aspetto  .
.
1. Nel modo Formato scheda, selezionare uno o più oggetti o un formato etichetta della sezione.
2. Nella finestra Impostazioni, fare clic sulla scheda Aspetto  .
.
3. Per modificare l'aspetto dell'oggetto o della sezione Corpo quando si trova in uno stato particolare (ad esempio, quando viene premuto un pulsante), selezionare uno stato dell'oggetto dal relativo elenco (il secondo nella scheda).
Vedere Definizione dello stato di visualizzazione per un oggetto.
4. Nell'area Grafico, selezionare le opzioni da utilizzare.
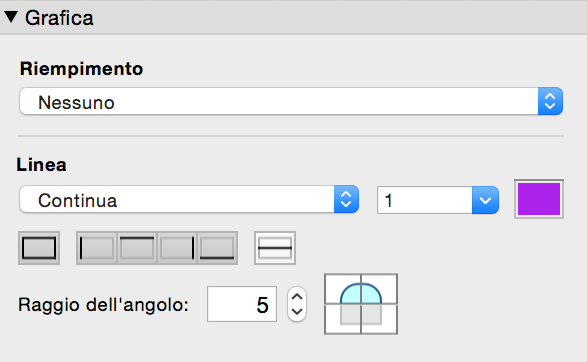
Per aggiungere o modificare | Scegli |
Il riempimento di un oggetto (compresi gli sfondi degli oggetti testo, dei campi e dei portali) o della sezione del formato | Riempimento Il riempimento specificato per la sezione Corpo influenza anche lo sfondo della tabella in Visualizza come tabella. Se l'impostazione di riempimento non appare in un portale, impostare "trasparente" per le righe del portale. Vedere Formattazione di portali. |
Il bordo attorno a un oggetto o a una sezione del formato | Una combinazione di bordi
|
I bordi tra i campi multipli | Bordi tra le ripetizioni |
Lo stile e lo spessore del bordo attorno a un oggetto o a una sezione del formato | Linee |
Il colore del bordo attorno a un oggetto o a una sezione del formato | Colore |
La forma degli angoli di un oggetto o di una sezione del formato | Raggio dell'angolo Selezionare ogni angolo che si desidera visualizzare con un aspetto arrotondato e specificare un valore in punti. Più il valore è alto, più l'angolo risulta arrotondato. |
I bordi tra le righe del portale | Vedere Formattazione di portali. |
La trasparenza del colore di riempimento | Cursore Opacità Windows: trascinare il cursore nella palette dei colori. macOS: fare clic su Altro colore nella palette dei colori, quindi trascinare il cursore. |
Un colore personalizzato | Riempimento o Linea
Per creare un colore personalizzato, trascinare un colore dalla palette dei colori o dal campione colore nell'area dei colori del tema, quindi fare clic sul colore. (Le varianti chiare e scure del colore personalizzato vengono generate da FileMaker Pro Advanced). È possibile sostituire o aggiungere colori del tema esistenti. Il valore RGB di un colore in formato esadecimale viene visualizzato nella casella di testo. È possibile inserire o incollare un valore di tre o sei caratteri. Per impostare un valore di colore specifico, fare clic su |
1. Nel modo Formato scheda, assicurarsi che il riempimento per una o più sezioni del formato sia trasparente.
Vedere "Per rendere trasparente un oggetto, una sezione o lo sfondo del formato" di seguito.
2. Assicurarsi che non siano selezionati oggetti o sezioni del formato, quindi fare clic in un punto qualsiasi dello sfondo del formato per selezionarlo.
3. Nella finestra Impostazioni, fare clic sulla scheda Aspetto  . Selezionare le opzioni nell'area Grafico.
. Selezionare le opzioni nell'area Grafico.
4. Come Riempimento, selezionare Colore a tinta unita.
5. Fare clic su  , quindi scegliere un colore dalla palette dei colori.
, quindi scegliere un colore dalla palette dei colori.
È possibile utilizzare un colore personalizzato. Vedere la sezione precedente.
6. Per modificare la trasparenza del colore di riempimento, fare di nuovo clic su  , quindi trascinare il cursore Opacità (Windows) oppure fare clic su Altro colore, quindi trascinare il cursore Opacità (macOS).
, quindi trascinare il cursore Opacità (Windows) oppure fare clic su Altro colore, quindi trascinare il cursore Opacità (macOS).
1. Nel modo Formato scheda, selezionare uno o più oggetti, un'etichetta della sezione o fare clic in un punto qualsiasi dello sfondo del formato per selezionarlo.
Prima di selezionare lo sfondo del formato, assicurarsi che non siano selezionati oggetti o sezioni del formato.
2. Eseguire una delle seguenti operazioni:
•In Impostazioni: Per Riempimento e Linea, selezionare Nessuno o trasparente  nella palette dei colori.
nella palette dei colori.
•Nella barra di formattazione: Per Linea, selezionare Nessuno o trasparente  nella palette dei colori. Per Riempimento, selezionare trasparente
nella palette dei colori. Per Riempimento, selezionare trasparente  nella palette dei colori. (Per visualizzare la barra di formattazione, fare clic su Formattazione
nella palette dei colori. (Per visualizzare la barra di formattazione, fare clic su Formattazione  nella barra formato).
nella barra formato).
•Non è possibile impostare bordi specifici su righe, ovali, cerchi, controlli struttura a schede o controlli slide.
•Il riempimento dello sfondo del formato non si estende dietro alle sezioni Navigazione.