Working with the relationships graph
When you create, change, and view the relationships in a FileMaker Pro Advanced database, you use the relationships graph.
Each box on the relationships graph represents a table occurrence, a separate view into a single underlying source table. A single source table may appear as many table occurrences, each with a different name and each of which you can relate to other table occurrences.
You create a relationship between two table occurrences at a time. You can create chains of relationships between many table occurrences. However, FileMaker Pro Advanced prevents you from creating a chain of relationships that relates a table occurrence back to itself, which can’t be resolved.
Because each relationship represents an additional set of criteria, you must be aware of the context within the relationships graph. Context is the point in the relationships graph from which a relationship is evaluated. Because the graph is never a cycle, each point along the graph offers a different perspective into your data.
To display the relationships graph:
1. Choose File menu > Manage > Database.
2. Click the Relationships tab, and use the buttons and other elements in the relationships graph to define relationships.
Relationships graph buttons
By default, the relationships graph displays all the tables that are in the current database file.
Click | To |
| Add a table to the relationships graph |
| Create a relationship |
| Duplicate selected tables (and relationships) and selected notes |
| Edit the selected relationship, table occurrence, or text note in the relationships graph |
| Delete selected relationships, table occurrences, or text notes in the relationships graph |
| Align the left edges, centers, or right edges of the selected objects |
| Align the top edges, centers, or bottom edges of the selected objects |
| Distribute the selected objects horizontally or vertically |
| Resize the selected objects |
| Change the color of selected tables or notes in the relationships graph |
| Choose the object selection cursor (default cursor) |
| Add a text note to the relationships graph; drag the cursor on the relationships graph to the size you want |
| Choose the magnification cursor |
| Choose the view reduction cursor |
| Adjust the magnification of the relationships graph to view all tables |
| Select related tables 1-away or select tables with the same source table |
100% | Manually reduce or increase the view of the relationships graph, up to 400% |
| Show page breaks |
| Show the Print Setup (Windows) or Page Setup (macOS) dialog box |
Print | Print the relationships graph across multiple pages, or resized to fit on one page |
Other relationships graph elements
Element | Action |
| Displays the names of the source table and source file as you move the pointer over the table header |
| Switches the display of the table. Click once to collapse all but the match fields. Click again to collapse all but the table name. Click again to return the table to its original size. |
| Switches the display of the text note. Click once to collapse to the first line of text. Click again to return the text note to its original size. |
| Indicates that the match field is available to match many records (a one-to-many relationship) |
| Indicates that the match field is intended to match a single record (a one-to-one relationship), such as an auto-entered value |
| Indicates that the join cannot be made. For example, a match field is missing or is an unindexed field (such as an unstored calculated field or a global field), or the table closest to the indicator is missing or unavailable. |
| Displays the relational operator, or  for a multicriteria relationship for a multicriteria relationship |
Working with related tables
About relationships
Creating and changing relationships
Adding and selecting table occurrences
Creating a custom app


















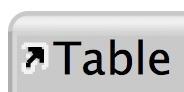
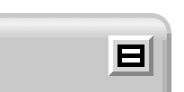
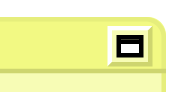
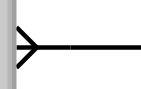
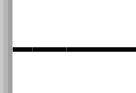
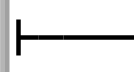
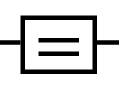
 for a multicriteria relationship
for a multicriteria relationship