2. In the Inspector, click the Appearance  tab.
tab.
Note Before filling the layout background with a color gradient, make sure the fill for one or more layout parts is transparent. See Setting the fill, line style, and borders.
1. In Layout mode, select one or more objects, a part label, or click anywhere in the layout background to select it.
Before selecting the layout background, make sure no objects or layout parts are selected.
2. In the Inspector, click the Appearance  tab.
tab.
3. To change the appearance of the object or the body part when it’s in a particular state (for example, when a button is pressed), choose from the object state list (near the top of the tab).
See Specifying the display state for an object.
4. In the Graphic area, for Fill, choose Gradient.
You see the gradient control.
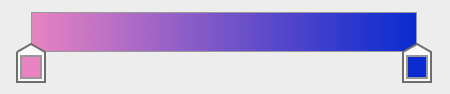
5. Set color gradient options:
To | Do this |
Specify colors to be blended | Click the color stops |
Add colors to the color gradient | Click anywhere on the gradient control to add more color stops. |
Reduce colors in the gradient | Drag color stops off the gradient control. |
Change the direction in which the fill is blended | Click |
Change where a linear gradient blends | •For Angle, enter a value. •macOS: Drag the angle control |
Change the start and end points of a linear color gradient or the center point and radius of a radial color gradient | On the layout, drag a blue handle of the gradient control on the image.
|
Reverse gradient colors left to right or center to outside | Click |
Change the gradient on the object. | Use the |
•Layout background fill does not extend behind navigation parts.