Arbeiten mit dem Beziehungsdiagramm
Wenn Sie die Beziehungen in einer FileMaker Pro Advanced-Datenbank erstellen, ändern und anzeigen, verwenden Sie das Beziehungsdiagramm.
Jedes Feld im Beziehungsdiagramm repräsentiert ein Tabellenauftreten, eine separate Ansicht einer einzelnen zugrunde liegenden Quelltabelle. Eine einzelne Quelltabelle kann mehrere Tabellenauftreten haben, von denen jedes einen anderen Namen haben und jedes sich auf andere Tabellenauftreten beziehen kann.
Sie erstellen eine Beziehung jeweils zwischen zwei Tabellenauftreten. Sie können Beziehungsketten zwischen vielen Tabellenauftreten definieren. Jedoch verhindert FileMaker Pro Advanced, dass Sie eine Beziehungskette erstellen, die ein Tabellenauftreten zurück auf sich selbst bezieht, da eine solche Beziehung nicht auflösbar ist.
Da jede Beziehung eine zusätzliche Gruppe von Kriterien darstellt, müssen Sie den Kontext im Beziehungsdiagramm berücksichtigen. Der Kontext ist der Punkt im Beziehungsdiagramm, an dem die Beziehung ausgewertet wird. Da das Diagramm nie einen Kreis ergibt, bietet jeder Punkt im Diagramm eine andere Perspektive Ihrer Daten.
So zeigen Sie das Beziehungsdiagramm an:
1. Wählen Sie Datei (Windows) bzw. Ablage (macOS) > Verwalten > Datenbank.
2. Klicken Sie auf das Register Beziehungen und definieren Sie mithilfe der Tasten und anderen Elemente im Beziehungsdiagramm die gewünschten Beziehungen.
Schaltflächen für das Beziehungsdiagramm
Standardmäßig zeigt das Beziehungsdiagramm alle Tabellen an, die Ihre aktuelle Datenbankdatei enthält.
Klicken Sie auf | Für |
| Dem Beziehungsdiagramm eine Tabelle hinzufügen |
| Eine Beziehung erstellen |
| Ausgewählte Tabellen (und Beziehungen) und Notizen duplizieren |
| Eine ausgewählte Beziehung, ein Tabellenauftreten oder eine Textnotiz im Beziehungsdiagramm bearbeiten |
| Ausgewählte Beziehungen, Tabellenauftreten oder Textnotizen im Beziehungsdiagramm löschen |
| Die linken Kanten, die Mittelpunkte oder die rechten Kanten der ausgewählten Objekte ausrichten |
| Die oberen Kanten, die Mittelpunkte oder die unteren Kanten der ausgewählten Objekte ausrichten |
| Die ausgewählten Objekte horizontal oder vertikal verteilen |
| Die Größe der ausgewählten Objekte ändern |
| Die Farbe ausgewählter Tabellen oder Hinweise im Beziehungsdiagramm ändern |
| Den Objektauswahlzeiger (Standardzeiger) aktivieren |
| Dem Beziehungsdiagramm eine Textnotiz hinzufügen; mit dem Zeiger im Beziehungsdiagramm zur gewünschten Größe aufziehen |
| Den Vergrößerungszeiger aktivieren |
| Den Verkleinerungszeiger aktivieren |
| Die Darstellung des Beziehungsdiagramms anpassen, sodass alle Tabellen angezeigt werden. |
| Bezugstabellen auswählen, die 1 entfernt liegen, oder Tabellen mit der gleichen Quelltabelle auswählen |
100% | Die Darstellung des Beziehungsdiagramms manuell verkleinern oder auf bis zu 400% vergrößern |
| Seitenumbrüche anzeigen |
| Das Dialogfeld „Drucker einrichten“ (Windows) bzw. „Papierformat“ (macOS) anzeigen |
Drucken | Das Beziehungsdiagramm auf mehreren Seiten oder angepasst auf einer Seite drucken |
Weitere Elemente des Beziehungsdiagramms
Element | Aktion |
| Zeigt die Namen der Quelltabelle und der Quelldatei beim Positionieren des Zeigers auf der Tabellenüberschrift an. |
| Schaltet die Tabellendarstellung um. Einmal klicken, um alles außer den Abgleichsfeldern auszublenden. Noch einmal klicken, um alles außer dem Tabellennamen auszublenden. Klicken Sie erneut, um die Tabelle wieder in ihrer ursprünglichen Größe herzustellen. |
| Schaltet die Notizdarstellung um. Klicken Sie einmal, um die Notiz bis auf die erste Textzeile auszublenden. Klicken Sie erneut, um die Textnotiz wieder in seiner ursprünglichen Größe herzustellen. |
| Gibt an, dass das Abgleichsfeld zum Vergleich mit vielen Datensätzen verfügbar ist (1:n-Beziehung). |
| Gibt an, dass das Abgleichsfeld für den Vergleich mit einem einzelnen Datensatz vorgesehen ist (eine 1:1-Beziehung), z. B. ein automatisch eingegebener Wert. |
| Gibt an, dass keine Join-Beziehung hergestellt werden kann. Beispielsweise ist ein Abgleichsfeld nicht vorhanden oder ein nicht indiziertes Feld (zum Beispiel ein ungespeichertes berechnetes Feld oder ein Variablenfeld) oder die Tabelle, die der Anzeige am nächsten ist, fehlt oder ist nicht verfügbar. |
| Zeigt den relationalen Operator oder  für eine Beziehung mit mehreren Kriterien an. für eine Beziehung mit mehreren Kriterien an. |
Arbeiten mit Bezugstabellen
Erläuterung von Beziehungen
Erstellen und Ändern von Beziehungen
Hinzufügen und Auswählen von Tabellenauftreten
Erstellen einer eigenen App


















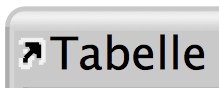
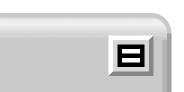
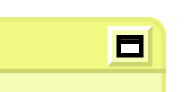
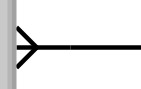
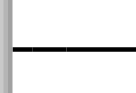
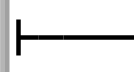
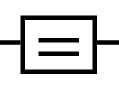
 für eine Beziehung mit mehreren Kriterien an.
für eine Beziehung mit mehreren Kriterien an.