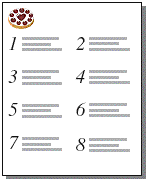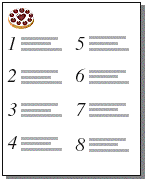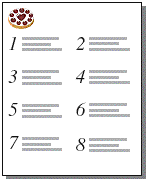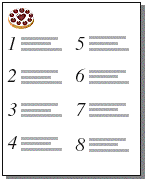段組を使用したレコード印刷の設定
レコードを段組にして印刷 (またはプレビュー) するようにレイアウトを設定することができます。このオプションは、名前と住所で構成される名簿などに利用することができます。これは、
フィールドを列で配置するリスト形式またはレポートレイアウトとは異なります。
レコードを段組にして印刷するように設定すると、1 レコードのすべての情報が 1 つのラベルのように同じブロック内に印刷され、それ以降のレコードも同様にまとめて印刷されます。レコードは、縦または横のどちらに並べるかを指定できます。
レイアウトモードとプレビューモードで表示するか、または印刷すると、複数の段が表示されます (ブラウズモードと検索モードでは表示されません)。
レイアウト内に段を設定するには、次の操作を行います。
1. [ファイル] メニュー > [印刷設定...] (Windows) または [ファイル] メニュー > [用紙設定...] (macOS) を選択して、プリンタと用紙の設定が正しいことを確認し、[OK] をクリックします。
プレビューモードで、
ステータスツールバーの [
印刷設定] (Windows) または [
用紙設定] (macOS) をクリックすることもできます。
FileMaker Pro では、選択したプリンタ、および印刷設定 (用紙設定) を元にして、レイアウトにおける余白や単位が算出されます。
空白レイアウトまたはボディパートにオブジェクトが配置されていないレイアウトから始めると簡単です。
レイアウトの作成を参照してください。
4. [印刷] タブをクリックします。
5. [印刷時の段数 <n> 段] を選択して、次の表の説明に従ってオプションを設定します。
目的 | 操作 |
段数を指定する | [印刷時の段数: <n> 段] に、1 から 99 までの数値を入力します。 |
ページの左から右へ横方向にレコードを配置する | [横に並べる] を選択します。 このオプションは、ラベルなどで、縦方向の行数を最小限に抑えて用紙を節約します。 |
ページの上から下へ縦方向にレコードを配置する | [縦に並べる] を選択します。 このオプションは、上から下へ読み進む電話帳のようなレポートに指定します。 |
6. [OK] をクリックします。
レイアウト上に、段の区切りを示す垂直線が表示されます。
7. 左側に表示されたサンプルの段で、フィールドとその他のレイアウトオブジェクトを配置したり、位置を調整したりします。
より多くのデータを段の幅に収めるには、
マージフィールドまたは
スライドするフィールドやオブジェクトを使用します。このいずれかの機能を使用すると、フィールドを 2 段目のグレーの領域へ拡大することができ、データを表示または印刷するときはフィールド内の余分なスペースが詰められます。
レイアウト上でのマージフィールドの配置および
印刷時の余分なスペースの除去を参照してください。
段幅を変更するには、次の操作を行います。
初期設定で、各段幅は、用紙のサイズ、方向、および設定した余白に基づき計算されます。段幅を変更するには、次のいずれかの操作を行います。
目的 | 操作 |
段幅を調整 | 段の右の境界線 (サンプルの段の右端に表示された縦の破線) をドラッグします。 メモ ページ幅は固定されているため、段の境界線を右側にドラッグしても、あらかじめ段幅を狭くしていない限り、各段内の印刷可能領域の幅は広がりません。逆に、段の境界線を右側にドラッグすると、各段の間でグレーの領域が作成されます。このグレーの余白は、段の間に空白を作成する場合には便利ですが、各段内での印刷可能領域が小さくなります。 |
段幅を正確な数値で調整する | レイアウトバーの インスペクタ  をクリックします。 位置  タブをクリックします。カーソルを段の右端の境界線に合わせて、マウスのボタンを押します。このときにドラッグしないように注意してください。[サイズ]領域で段 [ 幅] を読みます。 |
メモ
•段数を変更すると、設定した用紙の幅 (固定の余白を除く) に合わせて段の幅が調整されます。フィールドを、サンプルの段に収まるように再調整しなければならない場合もあります。
•[
縦に並べる]を選択すると、
小計パートは段の幅と同じ幅で印刷されます。小計パートの後で改ページするように指定した場合は、改ページではなく改段が行われます。[
横に並べる] を選択すると、小計パートはページの幅と同じ幅で印刷されます。改ページするように指定した場合は、改ページが行われます。
改ページとページ番号の定義を参照してください。