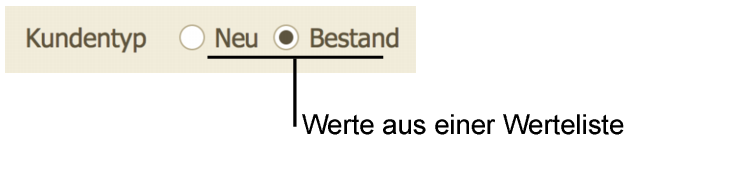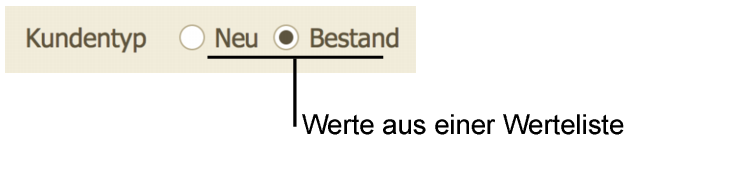Definieren von Wertelisten
Wenn ein Feld dieselbe Kombination aus Text-, Zahlen-, Datums- oder Zeitangaben für viele oder alle Datensätze verwendet, können Sie eine
Werteliste definieren, die diese Werte enthält. Formatieren Sie dann ein Feld zur Anzeige der Werte als Einblendliste, Einblendmenü oder als Reihe von Markierungsfeldern oder Optionsfeldern.
Definieren Sie beispielsweise eine Werteliste mit den beiden Werten „Neu“ und „Bestand“. Definieren Sie dann ein Feld „Kundentyp“, das die Werte in dieser Liste als Optionsfelder anzeigt.
Wertelisten helfen bei einer schnelleren und genaueren Dateneingabe. Sie können die Werte in einer bestimmten Reihenfolge anzeigen, z. B. nach Monat oder Region.
Die Anzeige von Daten in einer Werteliste erfolgt in zwei Schritten:
1. Erstellen Sie eine Werteliste. Sie können:
•Eine eigene Werteliste erstellen
•Werte aus einem Feld in der aktuellen Datei oder einer anderen Datei verwenden
•Werte aus einer bestehenden Werteliste in einer anderen Datei verwenden
2. Formatieren Sie im
Layoutmodus mithilfe des
Inspektors ein Feld, das die Werte in einem Einblendmenü, in einer Einblendliste, als Markierungsfelder oder als Optionsfelder anzeigt.
Definieren einer eigenen Werteliste
Das ist die einfachste Methode, eine Werteliste zu erstellen, da Sie die Werte eingeben, die die Werteliste anzeigen soll.
1. Wählen Sie Datei (Windows) bzw. Ablage (macOS) > Verwalten > Wertelisten.
2. Klicken Sie im Dialogfeld „Werteliste verwalten“ auf Neu.
3. Geben Sie im Dialogfeld „Werteliste ändern“ einen Namen in das Feld Wertelistenname ein.
4. Aktivieren Sie Spezialwerte verwenden, und geben Sie dann jeden Wert in eine separate Zeile und in der gewünschten Reihenfolge ein.
5. Klicken Sie zweimal auf OK, um das Dialogfeld „Werteliste bearbeiten“ und dann das Dialogfeld „Wertelisten verwalten“ zu schließen.
Definieren einer Werteliste mithilfe eines Felds in der aktuellen oder einer anderen Datei
Eine Werteliste, die mit dieser Methode erstellt wurde, wird dynamisch aktualisiert, sobald sich die Werte in dem Feld ändern, auf dem die Liste beruht. Auch wenn sich das Feld in einer
Bezugstabelle befindet, können Sie alle Werte im Feld oder nur die Bezugswerte anzuzeigen.
1. Wählen Sie Datei (Windows) bzw. Ablage (macOS) > Verwalten > Wertelisten.
2. Klicken Sie im Dialogfeld „Werteliste verwalten“ auf Neu.
3. Geben Sie im Dialogfeld „Werteliste ändern“ einen Namen in das Feld Wertelistenname ein.
4. Aktivieren Sie Werte verwenden aus Feld.
5. Wählen Sie im Dialogfeld „Felder für Werteliste angeben“ unter Werte verwenden aus erstem Feld die Tabelle aus, die das gewünschte Feld enthält, und wählen Sie dann das Feld aus der Liste.
Wenn sich die gewünschte Tabelle in einer anderen Datei befindet und nicht in der Liste erscheint, wählen Sie
Datenbank verwalten aus der Liste und fügen die Tabelle dem Beziehungsdiagramm hinzu. Weitere Informationen finden Sie unter
Erstellen und Ändern von Beziehungen.
6. Wählen Sie, ob alle Werte oder nur Bezugswerte im Feld angezeigt werden sollen:
Um nur Bezugswerte in die Werteliste aufzunehmen, wählen Sie Nur Bezugswerte aufnehmen und wählen Sie eine Bezugstabelle aus der Liste beginnend bei. Die Werteliste zeigt nur Feldwerte aus Datensätzen, die den Beziehungskriterien zwischen der Tabelle beginnend bei und der Tabelle entsprechen, die das Feld enthält, das Sie aus der Liste Werte verwenden aus erstem Feld gewählt haben.
7. Um auch zugehörige Werte aus einem zweiten Feld anzuzeigen, aktivieren Sie Auch Werte aus zweitem Feld anzeigen, wählen die Tabelle aus, die das gewünschte Feld enthält, und wählen dann das Feld aus der Liste.
Wählen Sie diese Option, um die Werte aus einem entsprechenden Feld nach den Werten in Ihrer Werteliste anzuzeigen. Als Hilfe zur Dateneingabe könnten Sie z. B. Artikelbezeichnungen neben Artikelnummern anzeigen. Wenn Auch Werte aus zweitem Feld anzeigen grau dargestellt ist, wählen Sie zuerst ein Feld aus der linken Feldliste, wie in Schritt 5 beschrieben.
Hinweis Bei der Dateneingabe gibt eine Werteliste, die Werte aus zwei Feldern anzeigt, dennoch nur Daten aus dem ersten Feld ein, das in Schritt 5 festgelegt wurde. Das zweite Feld in der Werteliste dient nur der Anzeige und sein Wert wird in kein Feld eingegeben. Sie können jedoch eine Referenz verwenden, um automatisch Daten aus dem zweiten Feld einzugeben. Weitere Informationen finden Sie unter
Definieren und Aktualisieren von Referenzen.
8. Wenn Sie ein zweites Feld für die Anzeige von Werten ausgewählt haben:
•Wählen Sie, welches Feld für die Bestimmung der Sortierfolge der Werteliste verwendet werden soll.
•Wählen Sie Werte nur aus dem zweiten Feld anzeigen, um Werte aus dem zweiten Feld anzuzeigen, aber die Daten aus dem ersten Feld zu speichern.
Wenn Sie Werte nur aus dem zweiten Feld anzeigen wählen, zeigt die Werteliste beide Felder z. B. in einem Einblendmenü an.
9. Wenn Sie die Werte, die sich in einem Textfeld befinden, in der Wörterbuchsortierfolge einer bestimmten Sprache anzeigen wollen, wählen Sie Werte neu sortieren basierend auf und wählen eine Sprache. Anderenfalls werden die Werte in der Indexreihenfolge der Standardsprache des Felds sortiert. Diese Einstellung wird in allen anderen Feldtypen ignoriert.
10. Klicken Sie auf OK, um das Dialogfeld „Felder für Werteliste angeben“ zu schließen.
11. Klicken Sie zweimal auf OK, um das Dialogfeld „Werteliste bearbeiten“ und dann das Dialogfeld „Wertelisten verwalten“ zu schließen.
Definieren einer Werteliste mithilfe einer Werteliste in einer anderen Datei
Wenn die gewünschte Werteliste bereits in einer anderen Datei definiert ist, können Sie die diese Liste verwenden, anstatt sie noch einmal zu erstellen.
1. Wählen Sie Datei (Windows) bzw. Ablage (macOS) > Verwalten > Wertelisten.
2. Klicken Sie im Dialogfeld „Werteliste verwalten“ auf Neu.
3. Geben Sie im Dialogfeld „Werteliste ändern“ einen Namen in das Feld Wertelistenname ein.
4. Aktivieren Sie
Werteliste aus einer anderen Datei und wählen oder fügen Sie eine
Datenquelle hinzu, die die gewünschten Werteliste enthält.
Weitere Informationen finden Sie unter
Verbinden mit externen Datenquellen.
5. Wählen Sie für Werteliste die Werteliste aus der anderen Datei.
Grau dargestellte Wertelisten sind so definiert, dass sie nur Bezugswerte aus einem Feld anzeigen, und können nicht direkt von einer anderen Datei referenziert werden. Verwenden Sie stattdessen die Option Werte verwenden aus Feld. (Sie müssen auch die Tabelle aus der anderen Datei in das Beziehungsdiagramm der aktuellen Datei aufnehmen.) Um diese Art von Werteliste zu erstellen, folgen Sie den obigen Anleitungen zum Definieren einer Werteliste auf der Basis der Werte in einem Feld.
6. Klicken Sie zweimal auf OK, um das Dialogfeld „Werteliste bearbeiten“ und dann das Dialogfeld „Wertelisten verwalten“ zu schließen.
So ändern, duplizieren oder löschen Sie eine Werteliste:
1. Wählen Sie Datei (Windows) bzw. Ablage (macOS) > Verwalten > Wertelisten.
2. Bearbeiten, löschen oder duplizieren Sie die Liste im Dialogfeld „Wertelisten verwalten“.
Hinweis Das Umdefinieren eines Wertelisteneintrags, nachdem Daten eingegeben wurden, kann zu unerwarteten Ergebnissen führen. Wenn Sie z. B. einen Wertelisteneintrag von Produkt in Artikel ändern, erscheint das Feld leer, wenn es als Markierungs- oder Auswahlfeld formatiert wurde. Außerdem finden Sie die vorhandenen Datensätze nicht, wenn Sie nach Artikel suchen.
3. Klicken Sie im Dialogfeld „Werteliste verwalten“ auf OK.
Hinweise
•Wenn ein Feld unabhängig davon, auf welchem Layout sich die Feldobjekte befinden, immer die Werte aus der Werteliste verwenden soll, geben Sie eine Überprüfungsoption in der Definition des Felds an. Weitere Informationen finden Sie unter
Definieren der Feldüberprüfung.
•Felder aus ODBC-Datenquellen können in Wertelisten verwendet werden, aber „Character Large Objects“ (CLOBs) wie lange Textzeichenfolgen werden nicht unterstützt.
•Für Wertelisten mit ODBC-Daten werden die Berechtigung
Kein Zugriff und die eigene Berechtigung
Eingeschränkt nicht unterstützt. Um einem Benutzer zu untersagen, ODBC-Daten in einer Werteliste zu sehen, müssen Sie in der externen SQL-Datenbank eine Sicherheit auf Zeilenebene durchsetzen. Weitere Informationen finden Sie unter
Bearbeiten von Wertelistenzugriffsrechten.
Weiterführende Themen