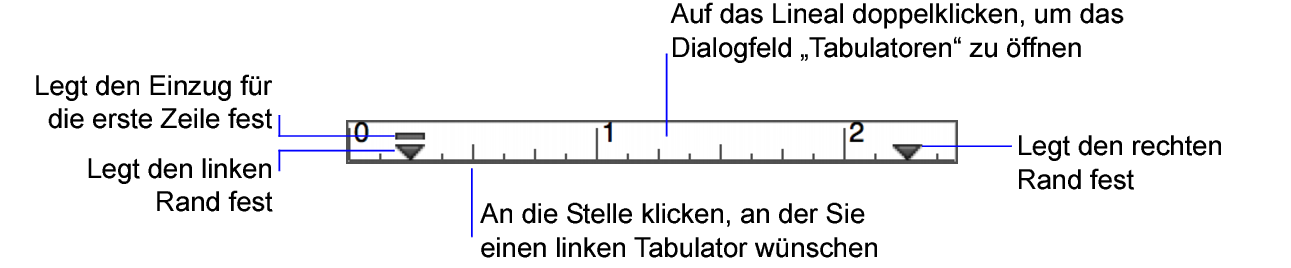Formatieren von Text
Sie können festlegen, wie Text in Ihrem Layout wirkt.
Damit Sie die Flexibilität behalten, dieselben Daten in verschiedenen Layouts zu formatieren, weisen Sie Feldobjekten in Layouts die primären Schrift- und Absatzeinstellungen im
Layoutmodus zu. Verwenden Sie den
Blätternmodus, um einzelne Wörter in Feldern fett oder kursiv hervorzuheben. Formatieren Sie nicht den vollständigen Inhalt eines Felds im Blätternmodus, sondern formatieren Sie das entsprechende Feldobjekt im Layoutmodus.
So stellen Sie „Fett“, „Kursiv“, „Hervorgehoben“ oder andere Stile für Text ein:
1. Wählen Sie das Text- oder Feldobjekt im Layoutmodus aus. Wählen Sie im Blätternmodus das Feld oder den Text im Feld aus.
2. Sie haben folgende Möglichkeiten:
•Klicken Sie im Layoutmodus auf
Inspektor 
in der
Layoutleiste, klicken Sie auf das Register
Darstellung 
und geben Sie dann Textformate im Textbereich an.
So legen Sie Absatzeinstellungen fest:
1. Wählen Sie das Text- oder Feldobjekt im Layoutmodus aus. Wählen Sie im Blätternmodus das Feld oder den Text im Feld aus.
2. Sie haben folgende Möglichkeiten:
•Wählen Sie Format > Zeilenabstand > Andere. Geben Sie dann in den Dialogfeldern „Absatz“ und „Tabulatoren“ Einstellungen an.
•Wählen Sie im Layoutmodus Optionen im Bereich „Absatz“ des Registers „Darstellung“

im Inspektor.
Geben Sie unter Zeilenabstand einen Wert für Höhe, Oben und Unten ein und wählen Sie eine Maßeinheit. Die Maßeinheit für Zeilen variiert abhängig von der verwendeten Schrift und ist geringfügig größer als die Schrifthöhe.
So legen Sie Tabulatoreinstellungen fest:
1. Wählen Sie das Text- oder Feldobjekt im Layoutmodus aus. Wählen Sie im Blätternmodus das Feld oder den Text im Feld aus.
2. Wählen Sie Format > Zeilenabstand > Andere und klicken Sie dann auf Tabulatoren.
Im Layoutmodus können Sie den Bereich „Tabulatoren“ des Registers „Darstellung“

im Inspektor verwenden.
3. Wählen Sie einen Tabulatortyp, geben Sie einen Ausrichtungswert für Position ein und klicken Sie dann auf Neu.
•Wählen Sie für Dezimaltabulatoren Ausrichten an, geben Sie ein Ausrichtungszeichen ein und dann einen Wert für Position.
•Um den Abstand bis zum Tabulatorstopp mit einen Zeichen zu füllen (z. B. mit Punkten zwischen einem Namen und der Nummer in einem Telefonverzeichnis), geben Sie das Zeichen für Füllzeichen ein.
•Um einen Tabulator zu ändern, klicken Sie in der Liste auf den Tabulator, ändern die Einstellungen und klicken dann auf OK.
•Um einen Tabulator zu löschen, klicken Sie in der Liste auf den Tabulator dann auf Löschen.
So ändern Sie Absätze und Tabulatoren mithilfe der Lineale:
Im Layoutmodus können Sie Felder nicht mithilfe des Lineals formatieren, sondern müssen die Dialogfelder „Absatz“ und „Tabulatoren“ verwenden.
1. Wählen Sie im Layoutmodus Ansicht > Lineale. Erstellen Sie dann Text oder wählen Sie vorhandenen Text aus. Wählen Sie im Blätternmodus Ansicht > Lineal und wählen Sie dann ein Feld aus.
2. Ziehen Sie die Marke für die erste Zeile und den linken oder den rechten Rand an neue Positionen.
•Um einen Tabulator zu löschen, ziehen Sie ihn nach unten aus dem Lineal.
•Um die Marke für den Einzug der ersten Zeile oder des linken Rands unabhängig voneinander zu verlagern, halten Sie beim Ziehen der Marke die Alt-Taste (Windows) bzw. die Wahltaste (macOS) gedrückt.
Hinweise
•Es ist möglich, im Layoutmodus und Blätternmodus widersprüchliche Formate für Felddaten zu definieren. So löst FileMaker Pro Konflikte in der Textformatierung:
•Wenn Sie ein Feld im Layoutmodus formatieren, beeinflusst die Formatierung nur das Erscheinungsbild für dieses bestimmte Auftreten des Feldobjekts.
•Wenn Sie hingegen Felddaten im Blätternmodus formatieren, wird diese Formatierung mit den Daten gespeichert und Sie sehen sie in jedem Layout, das dieses Feld enthält. Textformatierungen im Blätternmodus haben Vorrang vor Textformatierungen, die im Layoutmodus erfolgt sind.
•Um Formatierung zu entfernen, die im Blätternmodus hinzugefügt wurde, entfernen Sie die Formatierung im Blätternmodus oder exportieren Sie die Daten und importieren Sie sie dann neu.
•Wenn Sie Text in Felder einfügen:
•Nicht formatierter Text übernimmt automatisch die Standardformatierung des vorhandenen Feldtexts.
•Formatierter Text behält seine Formatierung. Um das Textformat von eingefügtem Text auf das Format von vorhandenem Text zu ändern, wählen Sie direkt nach dem Einfügen des Textes Bearbeiten > Rückgängig Formatierung.
•Im Blätternmodus können Sie bestimmte Zeichen in Zahlen-, Datums-, Zeit- und Zeitstempelfeldern formatieren (z. B, so, dass nur das Jahr eines Datums fett dargestellt wird). Diese Sonderformatierung können Sie jedoch nur sehen und drucken, wenn das Feldobjekt im Layoutmodus mit der Option
Wie eingegeben formatiert wurde. Falls Sie andere Feldformatoptionen festlegen, ist die Sonderformatierung nur im Blätternmodus sichtbar, wenn das Feld aktiv ist. Weitere Informationen finden Sie unter
Formatieren und Einstellen von Feldobjekten im Layoutmodus.
•macOS: Wenn Sie für ein Feld Tabulatorstopps festgelegt haben, müssen Sie Wahl-Tab drücken, um die Einfügemarke zum nächsten Tabulatorstopp zu bewegen.
Weiterführende Themen
 in der Layoutleiste, klicken Sie auf das Register Darstellung
in der Layoutleiste, klicken Sie auf das Register Darstellung  und geben Sie dann Textformate im Textbereich an.
und geben Sie dann Textformate im Textbereich an.