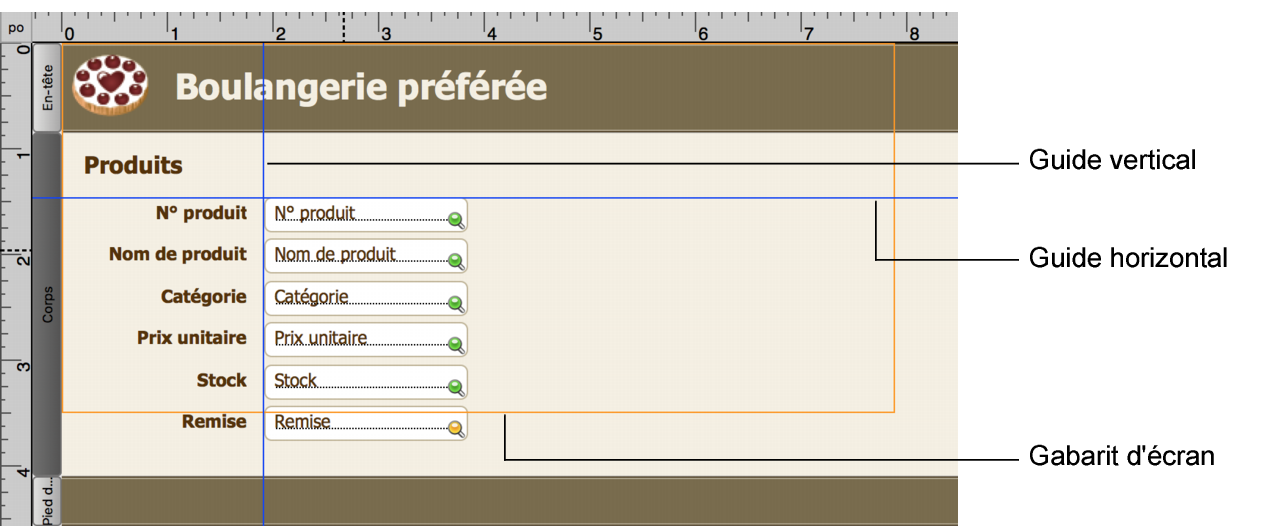Meilleures pratiques de conception de modèles
Dessin de vos modèles
Outre la planification de la structure de votre base de données, telle que décrite dans la rubrique
Création d'une solution, FileMaker vous recommande de dessiner vos
modèles sur papier ou à l’écran avant de les créer dans FileMaker Pro. Quelques dessins peuvent contribuer à résoudre des problèmes de conception, communiquer des idées et faire gagner du temps. Le processus de dessin peut également vous aider à créer des modèles visuellement équilibrés et à fournir des indications claires pour les utilisateurs.
Identifiez les appareils qui accéderont à votre modèle
Les appareils varient en fonction des performances matérielles et réseau, de la taille de l’écran et de la résolution. En définissant les périphériques qui accéderont à votre modèle, vous pouvez créer le modèle qui fonctionnera le mieux avec ces appareils. Par exemple, un modèle conçu pour un ordinateur de bureau peut ne pas bien fonctionner sur un appareil iOS.
Afin d’assurer une solution optimale pour les utilisateurs, vous devez concevoir votre modèle de sorte à ce qu’il puisse s’adapter à chaque appareil. Concevez chaque modèle pour un éventail de tailles d’appareils différents et configurez les options de redimensionnement automatique des modèles en fonction de la hauteur et de la largeur du modèle. Cela garantira que le modèle sera paramétré pour qu’il remplisse la totalité de l’écran de chaque appareil. Consultez la section
Configuration d’options de redimensionnement automatique pour les objets de modèle.
Si un grand nombre d’appareils doivent accéder au modèle, il convient d’envisager la création d’un modèle pour chaque appareil. Vous pouvez guider les utilisateurs vers les modèles appropriés grâce au
déclencheur de script SurEntreeModele, la
Obtenir ( PlateformeSystème ) fonction et l’
Activer modèle action de script.
Comprendre les fonctionnalités de chaque produit FileMaker
Chaque produit FileMaker a des fonctionnalités uniques. Par exemple,
FileMaker Go peut capturer des signatures et
FileMaker WebDirect est accessible à partir de tout navigateur Web compatible. Il est important de comprendre les fonctionnalités de chaque produit FileMaker afin de pouvoir créer les modèles qui fonctionneront le mieux avec chaque produit.
Utilisation des gabarits d’écran et des outils de positionnement
Cliquez sur la flèche de l’icône

sur la barre de modèle pour afficher des gabarits d’écran qui vous aident à concevoir des modèles de façon optimale pour des résolutions d’ordinateur de bureau classique ou des résolutions iPad et iPhone. Plusieurs gabarits d’écran peuvent être visibles en même temps. Consultez la section
Dimensionnement des modèles pour différents appareils.
FileMaker Pro offre plusieurs outils pour vous aider à dimensionner, positionner et aligner des objets de modèle avec rapidité et précision. Les guides vous aident à aligner les objets de modèle verticalement ou horizontalement dans le même modèle ou d’un modèle à un autre. Des guides dynamiques vous offrent des indices visuels à mesure que vous travaillez avec des objets de modèle. Consultez la section
Utilisation de guides et de guides dynamiques.
Utilisation d’un thème adapté à l’objectif de votre modèle
Un thème affecte les caractéristiques d’un modèle, comme la couleur d’arrière-plan, les cadres et le fond des rubriques ainsi que les attributs de texte dans les objets textuels et les rubriques.
Dans la boîte de dialogue Modifier le thème, sélectionnez le thème le mieux adapté à votre modèle. (Cliquez sur

dans la
barre d’outils pour afficher la boîte de dialogue.) Par exemple, pour travailler avec un thème qui a des lignes, des couleurs et des
styles simples, sélectionnez le thème Minimaliste. Si vous créez un modèle à utiliser avec FileMaker Go, sélectionnez l’un des thèmes tactiles (par exemple, Minimaliste tactile).
Si vous changez le thème d’un modèle, puis annulez le changement, le nouveau thème est conservé mais les éventuels attributs de mise en forme que vous aviez appliqués avant ce nouveau thème sont affichés. Si vous annulez à nouveau l’opération, FileMaker Pro rétablit le modèle tel qu’il était avant que vous n’appliquiez un nouveau thème.
Duplication homogène d’objets de modèle
L’apparence homogène entre les objets de modèle est une caractéristique d’un modèle bien conçu.
Vous pouvez utiliser :
•Les styles d’objet prédéfinis qui sont fournis avec FileMaker Pro ou des styles personnalisés que vous créez pour mettre en forme les objets de façon homogène dans un ou plusieurs modèles, au sein d’un ou plusieurs fichiers d’une solution. Lorsque vous créez des styles de modèle qui seront utilisés dans l’ensemble d’un fichier, il est conseillé de développer tous les styles nécessaires au sein d’un même modèle puis de les enregistrer dans un thème, ce qui vous permettra d’appliquer les styles à tous les modèles de façon homogène. Consultez la section
Création et utilisation des styles pour les objets, les éléments et l’arrière-plan de modèle.
•Les commandes Annuler et Rétablir du menu Edition pour supprimer ou remplacer de manière incrémentielle les changements apportés aux objets de modèle.
Optimiser les performances du modèle
Pour améliorer le résultat d’ensemble de votre modèle, gardez à l’esprit les méthodes suivantes :
•Dans la vue Liste et les tables externes, minimisez le nombre d’objets de modèle affichés simultanément.
•Minimisez le nombre de tables externes et de contrôles de panneau.
•Minimisez la taille et le nombre d’ombres.
•Minimisez l’utilisation de calculs stockés et de déclencheurs de script.
•Créez plusieurs modèles contenant moins d’objets plutôt qu’un modèle contenant un grand nombre d’objets.
•Créez des thèmes et des styles personnalisés au lieu d’écraser des thèmes et des styles existants.
Test de vos modèles auprès d’un public diversifié
Certains symboles communs peuvent être mal interprétés dans certains contextes. Par exemple, une icône de drapeau utilisée en tant qu’icône d’avertissement peut indiquer la réussite dans certaines cultures. Testez vos symboles et vos images auprès d’un public diversifié avant de mettre vos modèles en utilisation.
 sur la barre de modèle pour afficher des gabarits d’écran qui vous aident à concevoir des modèles de façon optimale pour des résolutions d’ordinateur de bureau classique ou des résolutions iPad et iPhone. Plusieurs gabarits d’écran peuvent être visibles en même temps. Consultez la section Dimensionnement des modèles pour différents appareils.
sur la barre de modèle pour afficher des gabarits d’écran qui vous aident à concevoir des modèles de façon optimale pour des résolutions d’ordinateur de bureau classique ou des résolutions iPad et iPhone. Plusieurs gabarits d’écran peuvent être visibles en même temps. Consultez la section Dimensionnement des modèles pour différents appareils.