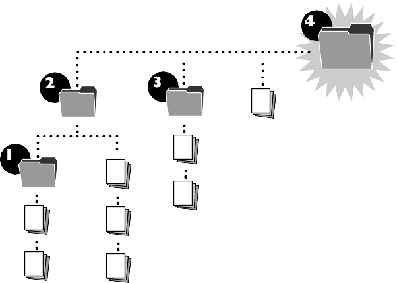Converting multiple files at once
FileMaker Pro 12 can convert multiple files at the same time. You should use the multi-file conversion method when you need to convert a database composed of multiple related files, or you simply have many FileMaker Pro files that you want to quickly convert without being prompted to individually rename each file.
When you convert multiple files at the same time, FileMaker Pro prompts you to specify a folder where you want the converted files to be saved, leaving your original files unchanged. FileMaker Pro automatically names each converted file without prompting you. FileMaker Pro won’t overwrite any existing files in the folder. Instead, it adds a number to the end of the filename, and increments that number if necessary until a unique name is found.
There are several ways to select the files that you want to convert; you can drag and drop the files (or a folder containing the files) onto the FileMaker Pro 12 application icon, or you can select multiple files in the FileMaker Pro Open dialog box.
Note If a filename includes a period (.), other than the one that precedes the filename extension, remove it. If a period exists in a filename, FileMaker Pro won’t add the .fmp12 extension to the converted file.
|
1.
|
If the files you want to convert are currently open in the previous version of FileMaker Pro, close the files.
|
If you attempt to convert files that are currently open, an alert message will appear indicating that the files are already in use, and they won’t convert.
|
2.
|
In Windows Explorer or in a Finder window (Mac OS) create a new, empty folder for the converted files.
|
|
•
|
Files method: In Windows Explorer or in a Finder window (Mac OS) select the files you want to convert, then drag them onto the FileMaker Pro 12 application icon.
|
|
•
|
Folder method: If a folder contains all of the files you want to convert, drag the folder onto the FileMaker Pro 12 application icon.
|
Note When multiple files from separate folders are converted, all converted files are created in the same folder. The original files’ locations are not preserved. To make converting files easier, convert all the files from a multi-file relational database at the same time. After the conversion, you can move either set of files into a duplicate of your original file structure.
|
•
|
Open dialog box method: In FileMaker Pro 12, choose File menu > Open, and select the files you want to convert in the Open dialog box by holding down Ctrl (Windows) or Command (Mac OS) and clicking each file. (You can also select a range of adjacent files by clicking the first file and then Shift-clicking the last file in the range.) Then click Open.
|
|
4.
|
Choose Open all files and convert when necessary.
|
|
5.
|
Click Specify, choose the folder you created in step 2 where you want to save the converted files, and click OK (Windows) or Choose (Mac OS).
|
Important Do not choose a folder that contains any of your original files. If you do, then converted files may be renamed (by appending a number to the filename) to prevent the converted files from replacing the original files. This renaming of files could cause data sources (formerly known as file references) to convert improperly, which affects relationships and other features that rely on data sources.
|
6.
|
Click Open in the Open Multiple files dialog box to start the conversion.
|
During a prolonged conversion, the File Format Conversion dialog box will appear and show the conversion progress. If a file being converted contains indexed fields, you can save time by clicking Skip when the index is being re-created, which postpones indexing until later.
FileMaker Pro 12 creates converted files in the folder you specified and opens them, leaving your original files unchanged. The filename extension .fmp12 is added to all converted files.
|
7.
|
Using a text editor such as Notepad (Windows) or TextEdit (Mac OS), open the Conversion.log file located in the folder that contains your converted database files.
|
The Conversion.log file contains a journal of the conversion process that you just completed. Much of it contains status messages that indicate the different file components that were converted. But it also may contain error messages that indicate areas where you may need to make manual corrections to the converted files before testing them further.
Note If you later need to convert the same files again, make sure you convert the files into an empty folder; move or delete any files from the previous conversion attempt, or create a new folder for the next conversion. This prevents converted files from being renamed during the next conversion, which could cause data sources (formerly known as file references) to convert improperly.