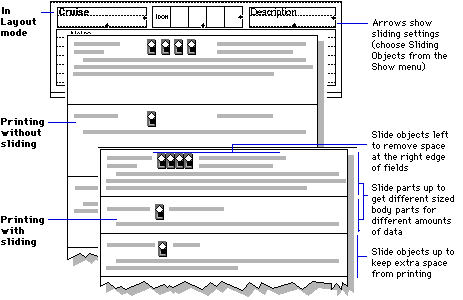Removing blank spaces in printouts
Often, the amount of information in the fields in your database varies. When you print, FileMaker Pro can shrink field boundaries and shift objects to the left or up on your layout to close up the blank space caused when the information in a field doesn't fill the field boundary.
For example, in a catalog, a description for one item may be longer than for another. If you use the sliding feature of FileMaker Pro, you can close up the space between items and print more items per page.
You can slide any object, including fields, portals, other objects, and even layout parts. Here is how certain objects slide:
|
•
|
Fields shrink to eliminate empty space within field boundaries. A field can also slide if there is a sliding or shrinking field above or to the left of the field.
|
|
•
|
Non-field objects, like a horizontal line or a text object, can slide if there is a sliding field above or to the left of the objects. When a non-field object slides, it moves to another place on the layout but it doesn't shrink.
|
|
•
|
Portals slide like any other non-field object, but objects within a portal can't slide. If you specify that a portal slides up and the enclosing part shrink, FileMaker Pro omits empty portal rows.
|
|
•
|
You can set layout parts to shrink when the fields in them slide up. Headers, footers, title headers, and title footers never shrink or slide up. Don't set a part to shrink on a layout that requires fixed vertical spacing, like labels.
|
All objects slide left (or up) corresponding to the amount of space that the fields to the left of (or above) the objects shrink. However, sliding does not remove empty space you leave between fields, or other empty spaces on parts. For example, if you create a body part with one inch of space below the lowest object, and set all the objects to slide and the part to shrink, FileMaker Pro leaves one inch below the lowest object when you print.
Note The effects of the sliding options you set only appear in Preview mode and printouts, not in Browse mode.
|
1.
|
In Layout mode, select both the objects you want to slide and the left-most (or top-most) field that you want the other objects to slide into so it can shrink.
|
|
2.
|
|
3.
|
In the Sliding & Visibility area, select the sliding options you want.
|
|
Reduce the width of the selected fields to the minimum needed for their data, and then slide all selected objects left based on the amount of space the fields shrink.
|
|
|
Reduce the height of the selected fields to the minimum needed for their data, and then slide all selected objects up based on the field above that shrinks the least.
|
|
|
Reduce the height of the selected fields to the minimum needed for their data, and then slide all selected objects up based on the amount of space the fields directly above shrink.
Note This option allows the spacing in a column to adjust independently of other columns and repeating fields.
|
|
|
Close up the space in the layout part that contains the selected fields. To slide the part up relative to all objects, set this option for all the objects that are sliding up. To slide the part up relative to a single object, set this option for that object only.
|
|
4.
|
To see the effects of the sliding options you set, choose Preview from the Mode pop-up menu at the bottom of the document window.
|
If you want to remove sliding from a group of objects, remember to select the left-most (or top-most) field along with the other objects that are sliding.
|
2.
|
|
3.
|
In the Sliding & Visibility area, deselect options you don't want.
|
|
•
|
In many cases, you can achieve the same sliding effects by using merge fields. The following table summarizes when to use sliding objects and when to use merge fields.
|
|
|
|
•
|
In Layout mode, choose View menu > Show > Sliding Objects to see which objects slide and in which directions.
|
|
•
|
When you slide objects or parts, FileMaker Pro prints the objects relative to each other, not precisely as you placed them on your layout.
|
|
•
|
Be careful when setting sliding options for repeating fields. If some repeating fields are empty and the space is removed by sliding, then adjoining data in different repeating fields may no longer be in proper alignment.
|
|
•
|
If your database includes one or more fields that display Japanese text, you can trim extra spaces between characters with the TrimAll function. For each field that contains Japanese data that you want to trim, create a calculation field that uses the TrimAll function to trim that field, and then place that field on your layout. For more information, see TrimAll function.
|