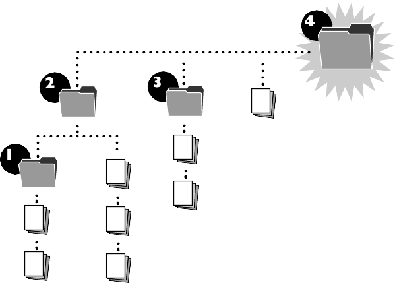Konvertieren von mehreren Dateien gleichzeitig
FileMaker Pro 12 kann mehrere Dateien gleichzeitig konvertieren. Sie sollten die Mehrfachdateikonvertierung verwenden, wenn Sie eine Datenbank mit mehreren Bezugsdateien konvertieren müssen oder Sie viele FileMaker Pro-Dateien besitzen, die Sie schnell konvertieren möchten, ohne jede Datei einzeln umbenennen zu müssen.
Wenn Sie mehrere Dateien gleichzeitig konvertieren, fordert FileMaker Pro Sie auf, einen Ordner anzugeben, in dem die konvertierten Dateien gespeichert werden, sodass Ihre Originaldateien unverändert bestehen bleiben. FileMaker Pro benennt jede konvertierte Datei automatisch um, ohne Sie zu fragen. Dabei überschreibt FileMaker Pro keine im Ordner vorhandenen Dateien. Stattdessen wird am Ende des Dateinamens eine Zahl hinzugefügt, die bei Bedarf hochgezählt wird, bis der Dateiname eindeutig ist.
Es gibt verschiedene Möglichkeiten, die zu konvertierenden Dateien auszuwählen: Sie können die Dateien (oder einen Ordner mit Dateien) auf das FileMaker Pro 12-Anwendungssymbol ziehen oder Sie wählen mehrere Dateien im FileMaker Pro-Dialogfeld "Öffnen" aus.
Hinweis Entfernen Sie alle Punkte (.) mit Ausnahme des Punktes vor der Dateinamenerweiterung. Falls ein Dateiname einen Punkt enthält, kann FileMaker Pro nicht die Erweiterung .fmp12 an die konvertierte Datei anhängen.
|
1.
|
Wenn die zu konvertierenden Dateien in der früheren Version von FileMaker Pro geöffnet sind, schließen Sie die Dateien.
|
Wenn Sie versuchen, geöffnete Dateien zu konvertieren, wird eine Fehlermeldung angezeigt, die angibt, dass die Dateien bereits in Gebrauch sind. Die Dateien werden dann nicht konvertiert.
|
2.
|
Erstellen Sie unter Windows Explorer bzw. in einem Finder-Fenster (Mac OS) einen neuen leeren Ordner für die konvertierten Dateien.
|
|
3.
|
Wählen Sie eine der folgenden Möglichkeiten, um die zu konvertierenden Dateien auszuwählen und zu öffnen:
|
|
•
|
Dateimethode: Wählen Sie in Windows Explorer bzw. in einem Finder-Fenster (Mac OS) die zu konvertierenden Dateien aus und ziehen Sie sie auf das FileMaker Pro 12-Programmsymbol.
|
|
•
|
Ordnermethode: Wenn ein Ordner alle der zu konvertierenden Dateien enthält, ziehen Sie den Ordner auf das FileMaker Pro 12-Anwendungssymbol.
|
Hinweis Bei der Konvertierung von mehreren Dateien aus separaten Ordnern werden alle konvertierten Dateien im selben Ordner angelegt. Die Positionen der ursprünglichen Dateien bleiben nicht erhalten. Konvertieren Sie zur Vereinfachung des Vorgangs alle Dateien einer aus mehreren Dateien bestehenden relationalen Datenbank gleichzeitig. Nach der Konvertierung können Sie jeden Dateiensatz in ein Duplikat Ihrer ursprünglichen Dateistruktur verschieben.
|
•
|
Methode mit dem Dialogfeld "Öffnen": Wählen Sie in FileMaker Pro 12 Datei (Windows) bzw. Ablage (Mac OS) > Öffnen und wählen Sie die zu konvertierenden Dateien im Dialogfeld "Öffnen" aus, indem Sie Strg (Windows) bzw. die Befehlstaste (Mac OS) gedrückt halten, während Sie auf jede Datei klicken. (Um mehrere benachbarte Dateien auszuwählen, klicken Sie auf die erste Datei und halten Sie dann die Umschalttaste gedrückt, während Sie auf die letzte Datei im Bereich klicken.) Klicken Sie dann auf Öffnen.
|
|
4.
|
Wählen Sie Alle Dateien öffnen und bei Bedarf konvertieren.
|
|
5.
|
Klicken Sie auf Angeben, wählen Sie den in Schritt 2 erstellten Ordner, in dem Sie die konvertierten Dateien speichern wollen, und klicken Sie auf OK (Windows) bzw. Auswählen (Mac OS).
|
Wichtig Wählen Sie keinen Ordner aus, der Ihre Originaldateien enthält. Sonst würden konvertierte Dateien umbenannt (durch Anfügen einer Zahl an den Dateinamen), um zu verhindern, dass konvertierte Dateien Originaldateien ersetzen. Das Umbenennen von Dateien könnte dazu führen, dass Datenquellen (früher als Dateiverweise bezeichnet) nicht richtig konvertiert werden, sodass Beziehungen und andere Funktionen, die Datenquellen verwenden, nicht mehr korrekt funktionieren.
|
6.
|
Klicken Sie auf Öffnen im Dialogfeld "Mehrere Dateien öffnen", um die Konvertierung zu starten.
|
Während einer längeren Konvertierung wird das Dialogfeld "Dateiformatkonvertierung" angezeigt, das den Status der Konvertierung angibt. Wenn eine zu konvertierende Datei indizierte Felder enthält, können Sie Zeit sparen, indem Sie auf Überspringen klicken, wenn der Index neu erstellt wird. Die Indizierung wird dann später durchgeführt.
FileMaker Pro 12 erstellt die konvertierten Dateien in dem von Ihnen angegebenen Ordner und öffnet sie. Die Originaldateien bleiben unverändert bestehen. Die Dateinamenerweiterung .fmp12 wird an alle konvertierten Dateien angehängt.
|
7.
|
Verwenden Sie einen Texteditor wie Editor (Windows) oder TextEdit (Mac OS), um die Datei "Konvertierung.log" in dem Ordner zu öffnen, der die konvertierte Datenbank enthält.
|
Die Datei Konvertierung.log enthält ein Protokoll des Konvertierungsvorgangs, den Sie gerade durchgeführt haben. Ein Großteil besteht aus Statusmeldungen, die die unterschiedlichen Dateikomponenten angeben, die konvertiert wurden. Das Protokoll kann aber auch Fehlermeldungen enthalten, die Bereiche anzeigen, in denen Sie eventuell manuelle Korrekturen an den konvertierten Dateien vornehmen müssen, bevor Sie sie weiter testen.
Hinweis Wenn Sie später die gleichen Dateien erneut konvertieren müssen, stellen Sie sicher, dass Sie sie in einen leeren Ordner konvertieren. Verschieben oder löschen Sie Dateien aus früheren Konvertierungsversuchen oder erstellen Sie einen neuen Ordner für die nächste Konvertierung. So wird vermieden, dass konvertierte Dateien während der nächsten Konvertierung umbenannt werden und Datenquellen (früher als Dateiverweise bezeichnet) nicht mehr richtig funktionieren.