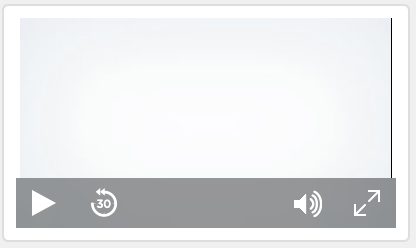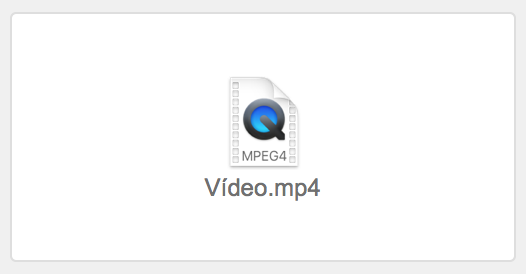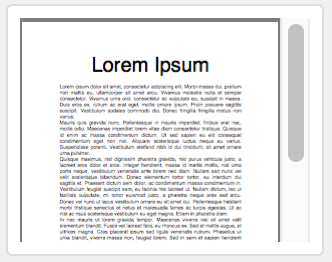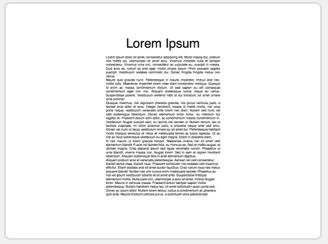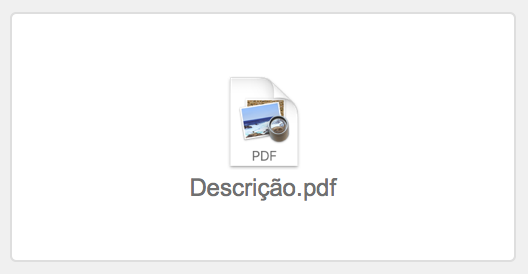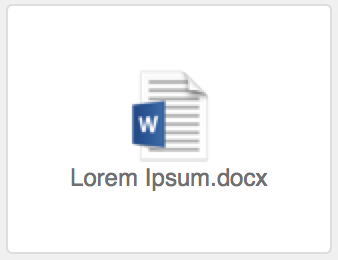Utilização de dados em campos de container
Um campo de container pode armazenar imagens, arquivos de áudio e de vídeo, PDFs e qualquer outro tipo de arquivo que você desejar manter em um banco de dados. Você pode adicionar conteúdo em um campo de container digitando o conteúdo, arrastando-o para o campo ou colando o arquivo da Área de Transferência.
Se o campo for um container interativo, você poderá trabalhar com o conteúdo do campo de forma interativa. Por exemplo, você poderá reproduzir uma música, um vídeo ou rolar um PDF no campo. O tipo de arquivo inserido no campo, o local no qual o arquivo está armazenado e a configuração da opção Otimizado para do Inspetor definem se um campo é ou não um container interativo. Consulte Especificação de formatos para campos de container.
Para inserir um arquivo em um campo de container:
-
No Modo de navegação, clique no campo de container.
-
Escolha um comando no menu Inserir, selecione uma opção de armazenamento e clique em Abrir.
Nota Se você selecionar Armazenar somente uma referência ao arquivo, o FileMaker Pro não importará o arquivo, apenas monitorará em que parte do disco rígido ele está localizado. Essa opção pode reduzir o tamanho do seu arquivo do FileMaker Pro, mas se você mover ou excluir o arquivo referenciado, ele não poderá ser exibido.
A tabela a seguir descreve como inserir cada formato de arquivo suportado em um campo de container e o que o campo mostra. Consulte Sobre campos de container.
|
Para inserir este |
Faça isso |
|
Imagem |
Escolha o menu Inserir > Imagem e selecione o arquivo. O campo exibe a imagem.
|
|
Áudio/vídeo |
Consulte Utilização de áudio e vídeo em containers interativos. |
|
|
Consulte Utilização de arquivos PDF em containers interativos. |
|
Outros tipos de arquivo |
Escolha o menu Inserir > Arquivo e selecione o arquivo. O campo exibe o ícone do arquivo e o nome do arquivo.
Nota Se o campo estiver otimizado para imagens e você inserir o arquivo com a opção Armazenar somente uma referência ao arquivo selecionada, poderá abrir o arquivo no aplicativo associado selecionando o campo e pressionando a barra de espaço ou clicando duas vezes no campo. |
Formatos de arquivo aceitos para dados do campo de container
|
Tipo de arquivo |
Tipo de formato compatível |
|
Imagem |
Postscript encapsulado (.eps) GIF (.gif) HEIF/HEIC (.heic) (macOS, iOS, iPadOS) JPEG/JFIF (.jpg) PDF (.pdf) (macOS) Photoshop (.psd) (macOS) PNG (.png) TIFF (.tif) Windows bitmap (.bmp) Metarquivo do Windows/Metarquivo aprimorado (.wmf/.emf) (Windows) |
|
Áudio/vídeo |
Arquivo de áudio AIFF (.aif, .aiff) Filme AVI (.avi) Arquivo de áudio FLAC (.flac) (iOS, iPadOS) Arquivo de áudio MP3 (.mp3) Arquivo de áudio MPEG-4 (.m4a) Filme MPEG-4 (.mp4) Filme MPEG (.mpg, .mpeg) Arquivo de vídeo MPEG-4 (.m4v) Filme do QuickTime (.mov, .qt); consulte a nota abaixo Arquivo de áudio Sun (.au) Arquivo de áudio WAVE (.wav) Áudio do Windows Media (.wma) Vídeo do Windows Media (.wmv) |
|
|
|
Notas
-
Para excluir dados de um campo de container, clique no campo de container e pressione Backspace ou Delete. Para excluir dados de um container interativo, escolha o menu Editar > Limpar ou Recortar.
-
Alguns formatos de Filme do QuickTime (.mov, .qt) inseridos como áudio ou vídeo, alguns formatos, como QuickTimeVR, não são aceitos.
-
Para inserir arquivos empacotados, como arquivos do Keynote, em um campo de container, primeiro arquive ou compacte os arquivos empacotados.
-
Quando você arrasta um arquivo para um campo de container, os dados são incorporados no campo de container.
-
Não é possível trabalhar interativamente com campos de container que estiverem em portais. Entretanto, é possível se o campo de container estiver em um popover dentro de um portal.
-
Se você usar o mesmo gráfico em mais de um local (como um logotipo da empresa), insira-o em um campo de container com armazenamento global. Sempre que você alterar o gráfico em um local, ele será alterado em todos os locais. Consulte Inserção de gráficos em um layout.
-
Se você selecionar Armazenar somente uma referência ao arquivo, poderá ver a localização do arquivo no seu disco rígido criando um cálculo que use a Função GetAsText.
-
macOS: os plug-ins armazenados nos campos de container são compactados por padrão.