Opvulkleur, lijnstijl, randen, schaduwen en opvulling instellen
Zo wijzigt u het uiterlijk van objecten of lay-outonderdelen:
- Selecteer in de lay-outmodus een of meerdere objecten of een gedeeltelabel van een lay-out.
- Klik in het infovenster op het tabblad Uiterlijk
 .
. - Als u het uiterlijk van het object of het hoofdgedeelte wilt wijzigen wanneer het een bepaalde status heeft (bijvoorbeeld wanneer een knop wordt ingedrukt), kiest u uit de lijst met objectstatussen (de tweede lijst op het tabblad).
Raadpleeg De weergavestatus voor een object opgeven.
- In het onderdeel Grafisch:
- Als u schaduwen wilt toevoegen of de opvulling wilt wijzigen, doet u het volgende in het onderdeel Geavanceerde afbeelding:
- Selecteer een van de opties onder Effecten voor binnen- of buitenschaduwen op objecten, of een binnenschaduw op een lay-outgedeelte. Klik naast een optie op
 om het uiterlijk van schaduwen te wijzigen.
om het uiterlijk van schaduwen te wijzigen. - Wijzig de waarden (in punten) voor Opvulling voor opvulling tussen de rand van een object en de inhoud ervan.
- Selecteer een van de opties onder Effecten voor binnen- of buitenschaduwen op objecten, of een binnenschaduw op een lay-outgedeelte. Klik naast een optie op
|
Als u dit wilt toevoegen of wijzigen |
Kies |
|
De opvulling van een object (inclusief de achtergronden van tekstobjecten, velden en portalen) of het lay-outgedeelte |
Opvullen De opvulling voor het hoofdgedeelte wordt tevens gebruikt voor de achtergrond van de tabel in de Tabelweergave. Als uw instelling voor de opvulling niet verschijnt in een portaal, stelt u de portaalrijen in op transparant. Raadpleeg Portalen opmaken. |
|
De rand rond een object of lay-outgedeelte |
Een combinatie van randen
|
|
De randen tussen herhalende velden |
Randen tussen herhalingen |
|
De stijl en breedte van de rand rond een object of lay-outgedeelte |
Lijn |
|
De kleur van de rand rond een object of lay-outgedeelte |
Kleur |
|
De kromming van de hoeken van een object of lay-outgedeelte |
Hoekafronding Selecteer alle hoeken die u wilt wijzigen en geef een waarde op (in punten). Hoe hoger de waarde, hoe meer de hoek wordt afgerond. |
|
Randen tussen portaalrijen |
Raadpleeg Portalen opmaken. |
|
De transparantie van de vulkleur |
De schuifregelaar Transparantie Windows: sleep de schuifregelaar in de kleurenpalet. macOS: Klik op Andere kleur in de kleurenpalet en sleep vervolgens de schuifregelaar. |
|
Een aangepaste kleur |
Opvullen of Lijn
Sleep een kleur uit het kleurenpalet of het kleurstaal naar het gebied van de themakleuren en klik vervolgens op de kleur. (De lichte en donkere variaties van de eigen kleur worden door FileMaker Pro gegenereerd.) U kunt bestaande themakleuren vervangen of nieuwe themakleuren eraan toevoegen. De RGB-waarde van een kleur in hexadecimale notatie verschijnt in het tekstvak. U kunt een waarde bestaande uit drie of zes tekens invoeren of plakken. Klik op |
Zo vult u de lay-outachtergrond op met een effen kleur:
- Zorg ervoor dat de opvulling voor een of meer lay-outgedeelten transparant is.
Raadpleeg hieronder “Zo maakt u een object, een lay-outgedeelte of de lay-outachtergrond transparant”.
- Zorg ervoor dat er geen objecten of lay-outgedeelten zijn geselecteerd en klik vervolgens op een willekeurige plaats op de lay-outachtergrond om die te selecteren.
- In het onderdeel Grafisch op het tabblad Uiterlijk
 kiest u onder Opvullen voor de optie Effen kleur.
kiest u onder Opvullen voor de optie Effen kleur. - Klik op
 en kies vervolgens een kleur uit het kleurenpalet.
en kies vervolgens een kleur uit het kleurenpalet.Als u een aangepaste kleur wilt gebruiken, raadpleegt u ‘Zo wijzigt u het uiterlijk van objecten of lay-outonderdelen’ hierboven.
- Als u de transparantie van de vulkleur wilt wijzigen, klikt u opnieuw op
 en sleept u vervolgens de schuifregelaar Transparantie (Windows) of klikt u op Andere kleur en sleept u vervolgens de schuifregelaar Doorzichtigheid (macOS).
en sleept u vervolgens de schuifregelaar Transparantie (Windows) of klikt u op Andere kleur en sleept u vervolgens de schuifregelaar Doorzichtigheid (macOS).
Zo maakt u een object, lay-outgedeelte of de lay-outachtergrond transparant:
- Selecteer een of meerdere objecten of een gedeeltelabel, of klik op een willekeurige plaats op de lay-outachtergrond om die te selecteren.
Zorg ervoor dat geen objecten of onderdelen zijn geselecteerd voordat u de lay-outachtergrond selecteert.
- Voer één van de volgende handelingen uit:
- In het Infovenster: In het onderdeel Grafisch op het tabblad Uiterlijk
 kiest u onder Opvullen en Lijn voor de optie Geen of transparant
kiest u onder Opvullen en Lijn voor de optie Geen of transparant  in het kleurenpalet.
in het kleurenpalet. - In de opmaakbalk: Kies bij Lijn de optie Geen of transparant
 in het kleurenpalet. Kies bij Opvullen transparant
in het kleurenpalet. Kies bij Opvullen transparant  in het kleurenpalet. (Klik op Opmaak
in het kleurenpalet. (Klik op Opmaak  in de lay-outbalk om de opmaakbalk weer te geven.)
in de lay-outbalk om de opmaakbalk weer te geven.)
- In het Infovenster: In het onderdeel Grafisch op het tabblad Uiterlijk
Opmerkingen
- U kunt geen afzonderlijke randen instellen voor lijnen, ovalen, cirkels, tabbladbesturingselementen of schuifbesturingselementen.
- Niet alle opties in het onderdeel Geavanceerde afbeelding zijn beschikbaar voor alle typen objecten.
- De opvulling van de lay-outachtergrond wordt niet toegepast op de navigatiegedeelten.
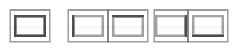

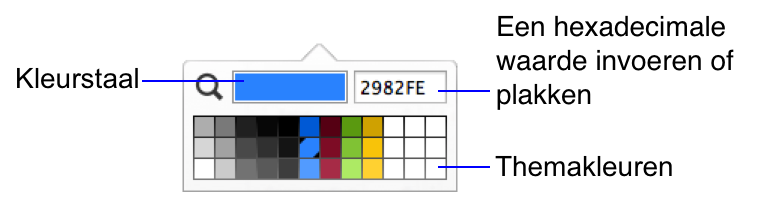
 om een specifieke kleurwaarde in te voeren. Beweeg de muisaanwijzer over het scherm naar de kleur en klik er vervolgens op.
om een specifieke kleurwaarde in te voeren. Beweeg de muisaanwijzer over het scherm naar de kleur en klik er vervolgens op.