대상체, 레이아웃 부분 및 레이아웃 배경 편집하기
레이아웃에서 위치 지정 및 정렬, 크기 조절 및 모양에 다른 변경사항을 적용하는 등 대상체와 함께 작업하여 레이아웃을 편집합니다. 레이아웃 부분 및 레이아웃 배경의 포맷 속성을 예를 들어 채우기 설정을 변경하여 변경할 수 있습니다. 필드에서 데이터를 나타내는 방법 뿐만 아니라 필드 표시 및 동작 방법을 제어하는 등 필드를 사용하여 작업할 수도 있습니다.
대상체로 작업할 때, 다양한 제어기, 배지, 대상체에 관한 정보를 제공하고 대상체를 편집하는 방법을 표시하는 여러 가지 기타 요소가 나타납니다. 대상체 크기 조절 및 모양 수정하기, 색상 그라데이션으로 채우기 및 레이아웃 대상체의 배지(아이콘) 확인하기를 참조하십시오.
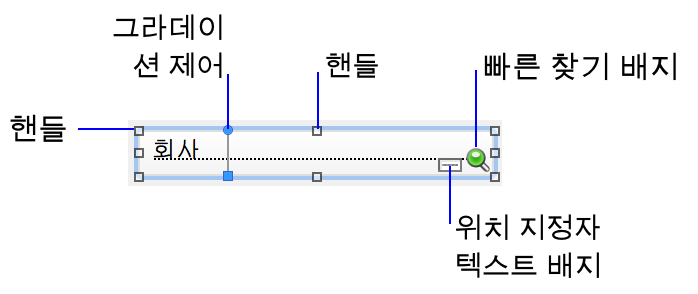
대상체 선택하기
- 레이아웃 모드의 상태 툴바에서 선택 툴
 을 클릭합니다.
을 클릭합니다.포인터가 화살표 포인터가 됩니다.
- 다음 중 하나를 수행하십시오.
- 화살표 포인터를 드래그하여 대상체를 포함한 선택 상자를 만듭니다. 선택 상자가 대상체를 완전히 둘러쌀 필요는 없습니다. 대상체가 일부만 선택되는 것을 피하려면 드래그할 때 Ctrl(Windows) 또는 Command(macOS)를 누르십시오.
참고 팝오버에서 대상체를 선택할 때 드래그를 시작할 때 화살표가 레이아웃이 아닌 팝오버 위에 있는지 확인합니다. 그렇지 않으면 레이아웃의 대상체가 대신 선택됩니다.
- 또는 Shift를 눌러 각 대상체를 개별적으로 클릭하십시오.
- 화살표 포인터로 패널 제어의 배경 안을 클릭합니다.
- 또는 화살표 포인터를 패널 제어 테두리의 주위로 드래그합니다.
- 대상체 유형에 대한 툴을 클릭하여 선택한 다음 편집 메뉴 > 모두 선택을 선택합니다.
- 또는 화살표 포인터로 대상체를 클릭하고 Shift(Windows) 또는 Option(macOS)을 누르고 편집 메뉴 > 모두 선택(Windows) 또는 동일 선택(macOS)을 선택합니다.
- 화살표 포인터로 버튼바 밖의 아무 곳이든 클릭한 다음 버튼바 안쪽을 클릭합니다.
- 또는 화살표 포인터를 버튼바 테두리의 주위로 드래그합니다.
- 레이아웃의 빈 영역 또는 상태 툴바에서 레이아웃 툴을 클릭합니다.
- 또는 Shift를 누르고 선택된 대상체를 클릭합니다.
|
작업 |
레이아웃 모드에서의 방법 |
|
하나의 대상체 선택 |
화살표 포인터로 대상체를 클릭합니다. |
|
여러 대상체를 한 번에 선택 |
|
|
그룹에서 대상체 선택 |
화살표 포인터로, 그룹을 클릭한 다음 그룹 내의 대상체를 클릭합니다. |
|
레이아웃에서 모든 대상체 선택 |
편집 메뉴 > 모두 선택을 선택합니다. |
|
패널 제어 선택 |
|
|
팝오버 선택 |
화살표 포인터로 팝오버 버튼을 이중 클릭하여 팝오버를 엽니다. 그런 다음 팝오버를 클릭하여 선택합니다. |
|
전면에 있지 않은 탭 패널 또는 슬라이드 패널의 대상체(예: 모든 텍스트 대상체 또는 모든 직사각형)를 포함하여 동일한 유형의 모든 대상체를 선택합니다. |
참고 팝오버의 대상체는 선택되어 있지 않습니다. |
|
모든 필드 선택 |
화살표 포인터로 필드를 클릭하고 Shift(Windows) 또는 Option(macOS)을 누르고 편집 메뉴 > 모두 선택(Windows) 또는 동일 선택(macOS)을 선택합니다. |
|
포털 선택 |
화살표 포인터로 포털의 테두리 또는 필드나 대상체를 포함하지 않는 포털 내 영역을 클릭합니다. |
|
버튼바 선택 |
|
|
버튼바의 세그먼트 선택 |
화살표 포인터로 버튼바를 선택한 다음 세그먼트를 클릭하거나 여러 세그먼트를 Shift-Click합니다. |
|
선택한 대상체 선택 해제 |
|
참고
- 대상체의 선택 핸들이
 로 표시되는 경우 해당 대상체는 잠겨 있는 것입니다. 변경사항으로부터 대상체 보호하기를 참조하십시오.
로 표시되는 경우 해당 대상체는 잠겨 있는 것입니다. 변경사항으로부터 대상체 보호하기를 참조하십시오. - 레이아웃에서 대상체를 보거나 선택할 수 없는 경우 다른 대상체가 해당 대상체 앞에 놓여 있을 수 있습니다. 다른 대상체를 가리려면 대상체 작업에 대상체 탭 사용하기를 참조하십시오.