Importação de uma pasta de arquivos de uma vez
O FileMaker Pro pode importar uma pasta de arquivos em uma única operação. Por exemplo, em vez de inserir vários arquivos de imagem, PDF ou áudio/vídeo um por vez, você poderá importar todos de uma vez. É possível também importar uma pasta de arquivos de texto, o que é mais rápido do que copiar e colar o conteúdo de cada arquivo.
O FileMaker Pro pode importar qualquer arquivo de imagem, áudio/vídeo ou PDF que você puder inserir com os comandos Inserir imagem, Inserir áudio/vídeo e Inserir PDF (para saber os formatos de imagem e áudio/vídeo compatíveis, consulte Utilização de dados em campos de container). Os arquivos de texto devem ser simples, somente texto com uma extensão de nome de arquivo .txt ou um tipo de arquivo TEXT.
Você pode importar uma pasta de arquivos de imagem em um campo de container, uma pasta de arquivos de áudio/vídeo ou arquivos PDF em um container interativo ou uma pasta de arquivos de texto em um campo de texto, número, data, hora, carimbo de data/hora ou container. Além do conteúdo do arquivo, você também pode importar informações sobre cada arquivo: o nome do arquivo, o caminho do arquivo e (apenas para arquivos de imagem e de filme) uma imagem em miniatura.
Para importar uma pasta de arquivos:
-
Abra o arquivo do FileMaker Pro para o qual deseja importar um pasta de arquivos.
Você precisa de um arquivo existente do FileMaker Pro para o qual importar uma pasta de arquivos. O FileMaker Pro não converterá os dados importados em um novo arquivo.
-
Se você estiver atualizando registros existentes ou correspondentes, faça uma cópia de backup do arquivo para o qual está importando.
Importante A atualização de registros correspondentes ou a substituição de registros existentes sobregrava os dados no arquivo de destino e não pode ser desfeita. Para proteger seus dados, escolha o menu Arquivo > Salvar cópia como para criar uma cópia em backup do arquivo de destino do FileMaker Pro. Você pode fazer isso apenas para um arquivo local (localizado no seu computador). Certifique-se de entender como a atualização ou substituição de registros funciona. Consulte Importação de dados no FileMaker Pro.
-
Se o arquivo de destino tiver várias tabelas, use o menu pop-up Layout para exibir um layout com os registros da tabela para a qual deseja importar os dados.
-
Ao atualizar registros correspondentes ou substituir registros existentes, proceda da seguinte forma antes de importar. (Se estiver adicionando novos registros, pule para a próxima etapa.)
-
Se estiver atualizando registros correspondentes, verifique se o conjunto encontrado tem somente os registros que deseja atualizar. Os registros que estiverem fora do conjunto encontrado não serão atualizados, mesmo que os dados de campo sejam correspondentes.
-
Se estiver substituindo registros existentes no arquivo, verifique se o conjunto encontrado tem somente os registros que deseja alterar. Se necessário, classifique os registros de forma que os dados do registro correto no arquivo de origem substituam os dados de cada registro no arquivo de destino.
-
-
No modo Navegador, escolha o menu Arquivo > Importar registros > Pasta.
A caixa de diálogo Opções de importação de pasta de arquivos é exibida.
-
Em Localização da pasta, clique em Especificar e escolha a pasta que contém os arquivos que deseja importar.
Selecione Incluir todas as pastas embutidas para indicar se os arquivos existentes em todas as pastas embutidas devem ser importados ou não. (O FileMaker Pro importará até 100 níveis de pasta.)
-
Para Tipo de arquivo, escolha Arquivos de imagem e filme ou Arquivos de texto e clique em Continuar.
Se estiver importando uma pasta de arquivos de imagem ou filme, você poderá selecionar Importar somente uma referência para cada arquivo para importar somente uma referência para cada arquivo. Quando essa opção for desmarcada, uma cópia de cada arquivo será importada diretamente no banco de dados ou importada como dados de container armazenados externamente, dependendo das opções de armazenamento do campo de container.
Para arquivos PDF, escolha Arquivos de imagem e filme.
Importante Em vez de importar arquivos por referência, considere importar arquivos em um campo de container com armazenamento externo (consulte Configuração de campos de container para armazenar dados externamente). Essa abordagem torna o banco de dados menor e, se o banco de dados for armazenado pelo FileMaker Server ou FileMaker Cloud, os dados armazenados externamente também serão armazenados de forma automática no host. Se você importar arquivos por referência e, posteriormente, movê-los, renomeá-los ou excluí-los, o FileMaker Pro não conseguirá exibir esses arquivos. Além disso, se o banco de dados estiver hospedado, os arquivos de referência não poderão ser carregados no host nem acessados por outros usuários.
-
Na caixa de diálogo Importar mapeamento de campo, clique no
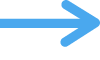 , escolha a ação de importação a ser realizada e associe os campos no arquivo de destino aos dados que deseja importar dos arquivos de origem. Em seguida, clique em Importar.
, escolha a ação de importação a ser realizada e associe os campos no arquivo de destino aos dados que deseja importar dos arquivos de origem. Em seguida, clique em Importar.Para obter detalhes sobre como usar a caixa de diálogo Importar mapeamento de campo e concluir o processo de importação, consulte Configuração da ação de importação e mapeamento de campos durante a importação.
Dependendo do Tipo de arquivo de importação que você escolher na etapa 7, escolha um campo de destino do tipo mostrado abaixo para cada campo de origem que deseja importar:
Para Tipo de arquivo a importar
Campos de origem
Tipo de campo de destino
Arquivos de imagem e filme
Imagem
Campo Container
Nome do arquivo
Campo de texto
Caminho do arquivo
Campo de texto
Miniatura de imagem
Campo Container
Arquivos de texto
Conteúdo de texto
Campo de texto, número, data, hora, carimbo de data/hora ou container
Nome do arquivo
Campo de texto
Caminho do arquivo
Campo de texto
Para tornar arquivos de áudio/vídeo ou PDF interativos, escolha um container interativo para Imagem. Consulte Especificação de formatos para campos de container.
Notas
-
Quando a pasta especificada para importação contém atalhos (Windows) ou aliases (macOS) para arquivos ou pastas, o FileMaker Pro procede da seguinte forma:
-
Atalhos ou aliases para arquivos: O FileMaker Pro localiza cada arquivo original e o importa.
-
Atalhos ou aliases para pastas: O FileMaker Pro não localiza as pastas originais e importa dessas pastas.
-
-
Alguns itens não são importados:
-
Windows: O FileMaker Pro não importa arquivos de pastas ocultas, offline, de sistema ou temporárias.
-
macOS: O FileMaker Pro não importa arquivos invisíveis ou de pastas que estejam invisíveis.
-
-
Se você importar os dados de origem de Caminho do arquivo em um campo de destino, poderá abrir o arquivo original diretamente no FileMaker Pro: selecione todo o texto do caminho do arquivo, clique com o botão direito do mouse no texto e selecione Abrir arquivo no menu de atalhos.