Configurar la acción de importación y asignar campos al importar
Al importar datos a un archivo existente de FileMaker Pro, aparece el cuadro de diálogo Asignación de campos de importación después de seleccionar el archivo o la fuente de datos que desea importar. Utilice este cuadro de diálogo para especificar las siguientes opciones de importación:
-
Importar acción: especifique cómo importar los datos al archivo existente. Puede añadir nuevos registros al archivo, actualizar los registros coincidentes en el archivo o reemplazar los registros existentes en el archivo. Consulte Métodos de importación de datos a archivos existentes.
-
Asignación de campos: especifique la ubicación en la que se importarán los datos, asignando los campos del archivo de destino a los campos de la fuente de datos que está importando.
Puede importar datos desde cualquier tipo de campo a cualquier campo compatible, excepto a campos de cálculo y campos de sumario. Solo puede importar datos en los campos contenedor si se realiza este proceso desde otro archivo de FileMaker Pro o si se importa una carpeta de archivos de imagen, vídeo o PDF. Al importar datos en un campo global, el último elemento importado en el campo desde el archivo de origen determina el valor del campo global.
Para configurar la acción de importación y asignar campos al importar:
-
Si aún no lo ha hecho, seleccione el archivo o la fuente de datos que desea importar al archivo de FileMaker Pro existente.
Siga las instrucciones aportadas en Importar datos a archivos existentes, Importar de una vez una carpeta de archivos o Importar datos XML. Se abre el cuadro de diálogo de asignación de campos de importación.
-
Haga clic en
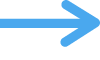 y seleccione la acción de importación que desee realizar.
y seleccione la acción de importación que desee realizar. -
Si va a importar datos desde otro archivo de FileMaker Pro y este archivo contiene varias tablas, seleccione la tabla de la que desea importar en la lista Origen.
-
Si un registro de los datos de origen que está importando contiene nombres de campo (encabezados de columna) en lugar de datos, haga clic en
 o
o  hasta que aparezca el registro que contiene los nombres de campo. A continuación, seleccione Usar como Nombres de campo.
hasta que aparezca el registro que contiene los nombres de campo. A continuación, seleccione Usar como Nombres de campo.Solo se podrán importar los registros posteriores.
-
Si el archivo de destino contiene varias tablas, seleccione una tabla de la lista Destino.
O seleccione Nueva tabla. Consulte Crear una nueva tabla de datos importados.
-
Para Campos de destino, seleccione un campo de destino para indicar dónde se importarán o actualizarán los datos de origen.
Puede realizar cualquiera de las siguientes acciones para asignar los campos de destino a campos de origen:
-
Para cambiar la selección, haga clic en el nombre del campo de destino actual y elija otro campo de la lista. Para buscar un campo de la lista, escriba algunos caracteres del nombre del campo en el cuadro de búsqueda. El indicador junto al nombre del campo de destino de la lista mostrará si el campo está disponible para asignarse.
-
Para previsualizar los datos que está importando, haga clic en
 o
o  .
. -
Para crear o cambiar campos de la tabla donde está realizando la importación, haga clic en un nombre de campo de destino, luego en
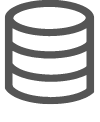 , o en la lista de Destino y seleccione Administrar base de datos. En el cuadro de diálogo Gestionar base de datos, realice los cambios y haga clic en Aceptar. (Si el botón aparece atenuado, puede que no tenga los suficientes privilegios de acceso o que la base de datos esté compartida en red y no se permita realizar actualmente modificaciones en ella. Consulte Compartir archivos en una red.
, o en la lista de Destino y seleccione Administrar base de datos. En el cuadro de diálogo Gestionar base de datos, realice los cambios y haga clic en Aceptar. (Si el botón aparece atenuado, puede que no tenga los suficientes privilegios de acceso o que la base de datos esté compartida en red y no se permita realizar actualmente modificaciones en ella. Consulte Compartir archivos en una red. -
Para reordenar todos los campos de destino relacionados con los campos de origen de una vez, seleccione una de las siguientes opciones del menú en la columna Campos de destino:
Indicador de asignación de campos
Descripción
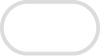
Actualmente no está asignado a un campo de origen

Actualmente está asignado a un campo de origen

Actualmente está asignado como campo coincidente
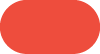
No se puede asignar al campo de origen porque el campo de destino es un tipo de campo incompatible o no tiene suficientes privilegios de acceso
Los campos coincidentes del archivo de destino no pueden ser campos contenedor, de sumario o globales. El tipo de campo de los campos coincidentes debería corresponderse con el tipo de datos del campo coincidente. Por ejemplo, los campos numéricos no deberían coincidir con los campos que contengan texto. Si la acción de importación se ha establecido en Actualizar, los campos de destino que se pueden usar solo como campos coincidentes aparecen en la lista ubicada debajo de Solo para los casos coincidentes. Al seleccionar uno de estos campos, se establece la asignación en Campo coincidente.
Los campos de destino que no se pueden asignar a campos de origen aparecen en la lista debajo de No para importar. No se pueden importar datos de origen en estos campos o utilizarlos como campos coincidentes.
Elija esta opción
Para enumerar los campos por
Nombres coincidentes
Los nombres de campos que coincidan en la tabla de destino y en el origen
FileMaker Pro agrupa los nombres de campos dinámicamente cada vez que selecciona esta opción. (Si los datos de origen no contienen nombres de campo, esta opción no estará disponible.)
Último orden
El orden utilizado la última vez que FileMaker Pro importó datos a esta tabla o el orden predeterminado (orden de creación).
Orden de creación
El orden en que se crearon los campos
Nombres de campo
Orden alfabético
Tipos de campo
Tipo de campo
Orden personalizado
Un orden personalizado (que puede crear cambiando campos de destino)
-
-
En la columna Asignación entre cada par de campos de la lista, haga clic en la asignación actual o seleccione la asignación de campos que desea realizar.
Puede optar por importar o no cada campo al campo de destino, o utilizar un par de campos como campo coincidente para actualizar los registros coincidentes.
Nota Los datos del campo de origen no se importarán cuando:
-
La asignación está establecida en No importar. Para cada campo de origen que desee importar, establezca la Asignación en Importar y seleccione un campo de destino. Cree un nuevo campo de destino si es necesario.
-
Destino no válido aparece entre los campos de origen y destino e indica que el campo de destino no admite los datos del campo de origen. No puede importar datos en campos de sumario o cálculo o importar tipos de datos no coincidentes, como, por ejemplo, datos de contenedor en un campo de texto. (Destino no válido también puede indicar que los privilegios de acceso no permiten importar datos en un campo de destino concreto).
-
-
Para los campos de destino en los que se ha definido la introducción automática de datos (introducción automática), seleccione si desea realizar las opciones de introducción automática al importar (por ejemplo, para introducir la fecha en un campo de Fecha de modificación).
-
En el área de Opciones de importación, seleccione opciones adicionales si es necesario.
-
Si la lista está atenuada, FileMaker Pro determinó la codificación del archivo y la seleccionó automáticamente.
-
Si la lista se encuentra disponible, FileMaker Pro no pudo determinar la codificación del archivo y seleccionó una codificación de caracteres adecuada según su sistema operativo y el formato de archivo que está importando. Si selecciona una codificación diferente, FileMaker Pro digitalizará los datos de importación y mostrará un mensaje de alerta si los datos contienen caracteres no válidos.
-
Conservar valores en el registro original para mantener los campos como campos repetidos.
-
Separar valores en diferentes registros para importar cada valor repetido a un registro diferente. (Utilice esta opción para trabajar con valores individuales de campos repetidos, como, por ejemplo, para ordenarlos o resumirlos).
-
Haga clic en Importar.
Nota Si está importando una gran cantidad de datos, es posible que vea el cuadro de diálogo Importar que muestra el progreso de la importación. Para detener la importación, haga clic en Detener. Los registros que ya se han importado permanecen en el archivo de destino (la importación no se invierte). Para eliminar permanentemente los registros ya importados, elija el menú Registros > Eliminar todos los registros.
-
En el cuadro de diálogo Resumen de importación, observe el número de registros importados y los datos que se omitieron. A continuación, haga clic en Aceptar.
El cuadro de diálogo Resumen de importación muestra tres estadísticas que indican los registros importados y los datos omitidos:
-
Errores de privilegios: Los privilegios de acceso prohíben la modificación de uno o varios registros.
-
Registros bloqueados: No se pueden modificar uno o varios registros porque se está accediendo a ellos desde otra ubicación; por ejemplo, pueden estar siendo usados en otra ventana por el mismo usuario o (si el archivo está compartido) por otros clientes.
-
Errores de validación: No se pueden modificar uno o varios registros porque no se cumplen los requisitos de validación de campos en el nivel de registros, y el registro no pudo ser consignado. Consulte Validar datos durante la importación.
-
Errores de validación: No se pudieron importar uno o varios campos porque los datos no cumplen los requisitos de validación definidos para el campo. Consulte Validar datos durante la importación.
-
Errores de privilegios: Los privilegios de acceso prohíben la modificación de uno o varios campos.
|
Para |
Seleccione |
|
Añadir nuevos registros al final del archivo de destino |
Añadir Nota Si la tabla a la que está importando datos está vacía, solo podrá seleccionar Añadir; las otras opciones descritas a continuación no estarán disponibles porque no hay ningún dato que actualizar ni reemplazar. |
|
Actualizar datos del archivo de destino con los datos de los registros coincidentes del origen |
Actualización |
|
Reemplazar el conjunto encontrado de registros del archivo de destino con los registros que está importando del origen, en orden, empezando por el primer registro de cada archivo |
Reemplazar |
Para Actualizar o Reemplazar, seleccione Añadir los datos restantes como nuevos registros para añadir también cualquier registro adicional en el origen como nuevos registros en el archivo de destino.
Importante La actualización de registros coincidentes o el reemplazo de registros existentes sobrescribe los datos del archivo de destino y es un proceso irreversible. Para proteger sus datos, seleccione el menú Archivo > Guardar una copia como para realizar una copia de seguridad del archivo de destino de FileMaker Pro. Puede realizar esta acción solo para un archivo local (ubicado en su equipo). Debe conocer con seguridad cómo se realiza la actualización y el reemplazo de los registros. Consulte Importar datos a FileMaker Pro.
|
Para introducir automáticamente datos en campos definidos con opciones de introducción automática |
Haga lo siguiente |
|
Para campos de destino individuales |
Haga clic en Los campos de destino que no se han asignado actualmente no aparecen en la columna Campos de destino. Para establecer esta opción para cualquier campo de destino con opciones de introducción automática, en el área Opciones de importación, haga clic en |
|
Para todos los campos de destino |
En el área Opciones de importación, seleccione Ejecute las opciones de introducción automática en los campos durante la importación. De lo contrario, no se introducirán los valores de introducción automática para todos los campos de destino. Nota Si selecciona esta opción y, a continuación, anula la selección de algunos campos de destino individuales, esta opción indicará un estado mixto. Para ver todos los campos de destino que afectan al estado de esta opción, en el área Opciones de importación, haga clic en |
Nota Al importar a campos configurados con la introducción automática de un valor (como un nombre de modificador, una fecha u hora de modificación o datos de búsqueda), elegir esta opción sobrescribirá los datos que está importando automáticamente.
Consulte Definir la entrada de datos automática.
|
Para |
Haga lo siguiente |
|
Seleccionar la codificación de caracteres usada en el archivo de origen |
Para Conjunto de caracteres para el archivo de origen, seleccione una codificación de caracteres. La lista de conjunto de caracteres puede estar atenuada o disponible. Nota Si va a importar un archivo de texto Unicode de 16 bits (UTF-16), el archivo debe contener una Byte Order Mark (BOM) estándar de Unicode. Si falta el orden BOM, FileMaker Pro no podrá reconocer correctamente la codificación de archivo. |
|
Especificar el delimitador de campo usado en un archivo de origen que está en un formato de valores separados personalizados |
Para Delimitador de campo para el archivo de origen, seleccione el carácter desde la lista (o selecciona Otro y escriba el carácter) que separa los valores de campo del archivo de origen. Esta opción solo está disponible si elige Valores separados personalizados para Archivos de tipo (Windows) o Mostrar (macOS) en el paso 1. |
|
Suprimir la comprobación de validación del contenido del campo contenedor durante la importación para permitir que el archivo de destino utilice el contenido externo existente del campo contenedor |
Seleccione Conservar almacenamiento del contenedor externo. Por ejemplo, utilice esta opción para importar rápidamente datos en una copia clonada de un archivo sin necesidad de descifrar y volver a cifrar los archivos para transferir los datos del contenedor al archivo de destino. El directorio base de los campos de origen y destino debe ser el mismo. |
|
Especificar cómo importar datos de campos repetidos en el archivo de origen |
Para Campos repetidos, seleccione: Nota Al dividir datos de campos repetidos en diferentes registros, todos los campos no repetidos que importe se duplicarán en cada uno de los registros independientes. Por ejemplo, si un registro del archivo de origen tiene valores en tres repeticiones y los divide en registros independientes, se importarán tres registros, cada uno de ellos idéntico, salvo en los valores de los campos repetidos. |
|
Estadística |
Descripción |
|
Registros añadidos o actualizados |
El número total de registros añadidos o actualizados en el archivo de destino durante el proceso de importación. Nota Esta cifra incluirá varias actualizaciones del mismo registro si actualiza registros coincidentes y varios registros del archivo de origen coinciden con un registro del conjunto encontrado del archivo de destino. Consulta la sección Notas. |
|
Registros omitidos debido a errores |
El número de registros del archivo de destino omitidos debido a: |
|
Campos omitidos debido a errores |
El número de campos del archivo de destino omitidos debido a: Los campos omitidos no impiden la actualización de los demás campos del mismo registro. |
Notas
-
Los registros que importe se convertirán en el conjunto encontrado. Después de la importación, compruebe los datos del conjunto encontrado. Elija el menú Registros > Mostrar todos los registros.
-
Si está actualizando o reemplazando registros, asegúrese de que los registros sean correctos antes de descartar la copia de seguridad del archivo.
-
Si todos los campos coincidentes especificados en un registro están vacíos, ese registro no se actualizará.
-
Si un registro del archivo de origen coincide con varios registros del archivo de destino, se actualizarán todos los registros coincidentes del conjunto encontrado del archivo de destino.
-
Si varios registros del archivo de origen coinciden con un registro del conjunto encontrado del archivo de destino, se actualizará el archivo de destino con el último registro coincidente del archivo de origen. (Durante el proceso de importación, se actualizará varias veces el registro coincidente del archivo de destino, una vez por cada registro coincidente del archivo de origen, para que el último registro de origen coincidente que actualice el registro de destino coincidente determine su contenido final).
-
Después de la actualización, el conjunto encontrado contiene todos los registros actualizados (aquellos que coincidieron) y todos los nuevos registros añadidos, independientemente del estado del conjunto encontrado anterior a la actualización.
-
Para establecer la asignación de campo para varios campos, pulse Ctrl (en Windows) o Comando (en macOS) y haga clic en cada fila de la columna Campos de origen, o pulse Mayúscula y haga clic en un rango de filas. A continuación, haga clic en la asignación actual para uno de los campos seleccionados y elija una asignación. (También puede pulsar la barra espaciadora, Tabulador, Flecha arriba o Flecha abajo y, a continuación, pulsar Espacio o Retroceso para elegir la asignación de campos.)
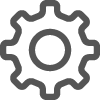 junto a un campo en la columna Campos de destino y seleccione Realizar las opciones de introducción automática.
junto a un campo en la columna Campos de destino y seleccione Realizar las opciones de introducción automática.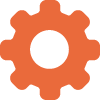 indica que se ha seleccionado la opción. De lo contrario, no se introducirán los valores de introducción automática para este campo.
indica que se ha seleccionado la opción. De lo contrario, no se introducirán los valores de introducción automática para este campo.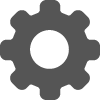 y seleccione los campos.
y seleccione los campos.