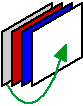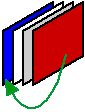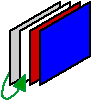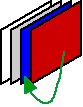Arranging objects
To group, align, or distribute objects or change the stacking order:
- In Layout mode, select the objects.
- In the Inspector, click the Position
 tab.
tab. - Click an appropriate button in the Arrange & Align area.
|
To |
Click a button in this area |
|
Group or ungroup objects |
Group Work with a grouped object as if it were a single object. |
|
Align objects with one another |
Align Or, choose from the Arrange menu or the shortcut menu. |
|
Distribute space between objects |
Space Or, choose from the Arrange menu or the shortcut menu. |
|
Move objects forward or backward in a stacking order |
Arrange Objects located on a tab control, slide control, popover, or portal maintain a stacking order within the panel control, popover, or portal. |
To rotate objects:
- Select one or more objects.
You cannot rotate portals, tab controls, slide controls, web viewers, or popovers; but you can rotate popover buttons.
- Choose Arrange menu > Rotate.
Notes
- To work with objects in a group without ungrouping them, select the group, then select individual objects.
- You can use the Objects tab to work with objects—for example, to select objects in a group or change the stacking order of objects. See Using the Objects tab to work with objects.
- You can edit text that's part of a group by double-clicking the text.
- Here is how objects move when you click an Arrange button:
|
Before |
After |
|
|
|
Bring to Front:
Send to Back:
|
Bring Forward:
Send Backward:
|