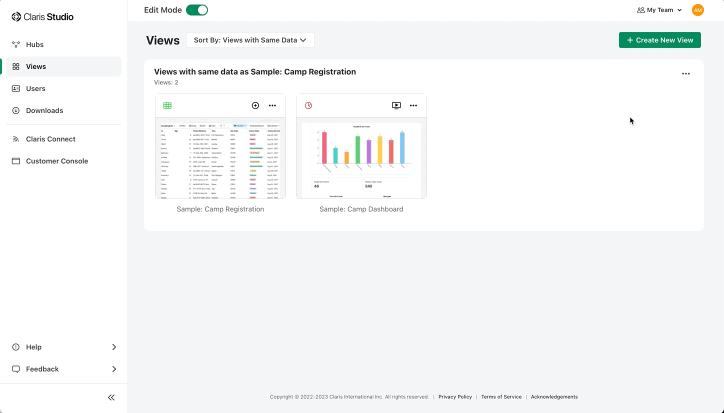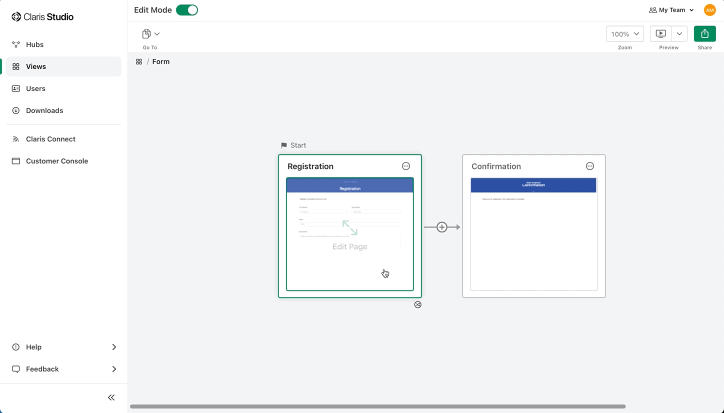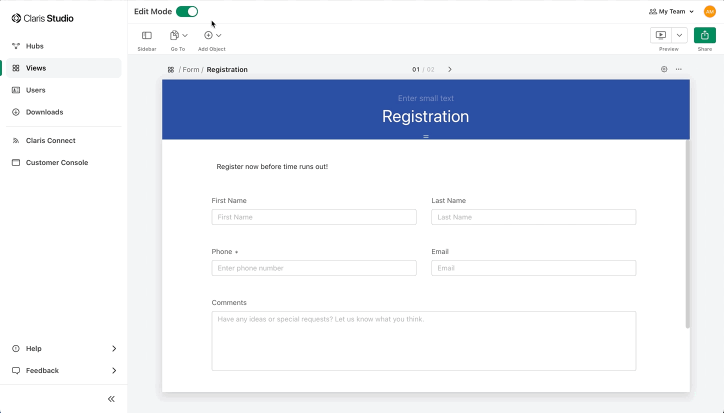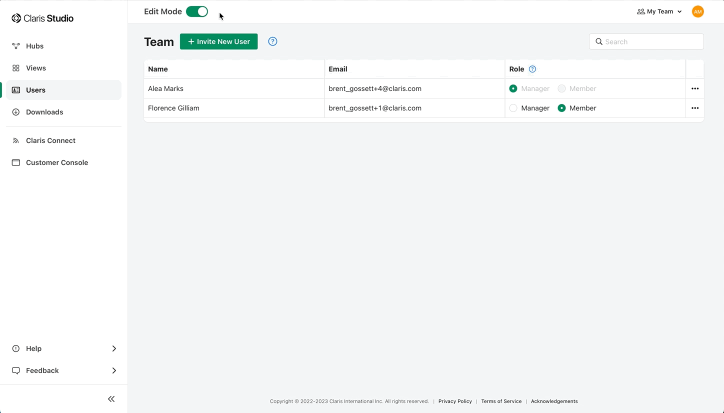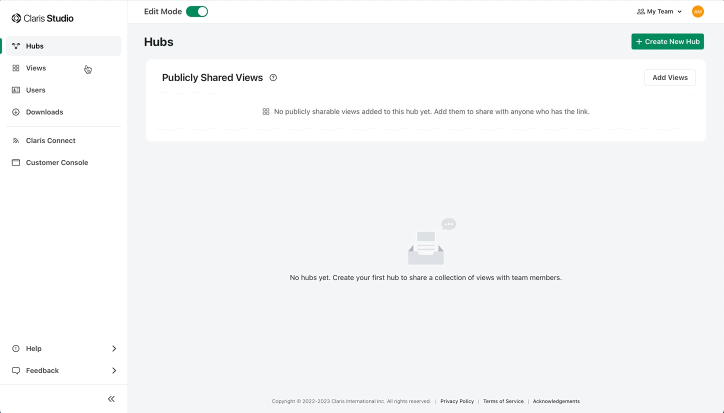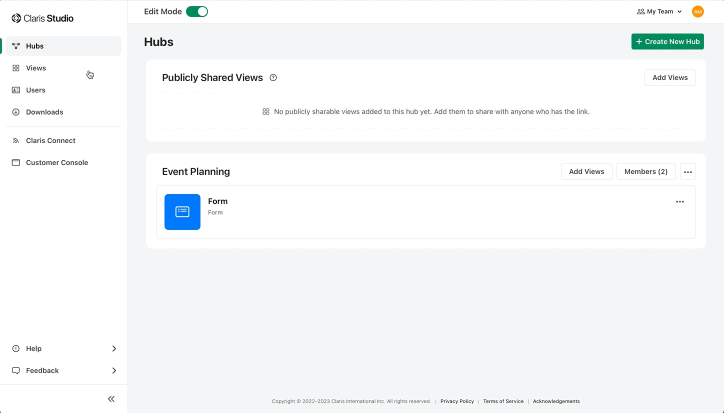Démarrage rapide : Formulaires
Dans Claris Studio, une vue formulaire est un formulaire Web multi-pages que vous pouvez personnaliser, puis partager avec d'autres personnes, soit avec les utilisateurs de votre équipe, soit avec toute personne possédant le lien (aucune connexion requise). Vous pouvez consulter les données tandis que les utilisateurs remplissent le formulaire et envoient leurs réponses, sans avoir à quitter votre vue formulaire.
Parmi les utilisations possibles des formulaires, citons l'inscription à des événements (séminaires, stages d'été), les sondages d'opinion et les commentaires des clients.
Créer une vue formulaire
-
Accédez à Claris Studio et activez le Mode développeur si ce n'est pas déjà fait.
-
Sur la page Hubs, localisez un hub existant dans lequel vous souhaitez créer une vue formulaire.
Si vous ne disposez pas encore de hub, cliquez sur Créer un nouveau hub, puis donnez-lui un nom.
-
Dans votre hub, cliquez sur + Ajouter de nouvelles vues.
-
Sélectionnez Formulaire, puis cliquez sur Suivant.
-
Dans Nom, donnez un nom à votre vue Formulaire.
-
Pour Données pour la vue, sélectionnez Créer, puis cliquez sur Créer.
La vue formulaire s'ouvre et affiche deux pages sur le canevas (tous les formulaires ont au moins deux pages). Vous pouvez alors modifier le nom de ces pages et ajouter d'autres pages.
Les onglets Formulaire et Réponses sont situés au-dessus des pages du formulaire. Vous pouvez cliquer sur ces onglets pour élaborer un formulaire ou pour afficher les données des réponses. L'onglet Réponses sera détaillé un peu plus tard.
-
Dans la vue de votre formulaire sur le canevas, cliquez sur la première page (Page de démarrage).
Personnaliser votre formulaire
Appropriez-vous ce formulaire : ajoutez des rubriques ou d'autres objets aux pages, modifiez l'en-tête (par exemple, ajoutez un logo et une image d'arrière-plan), renommez les pages, ajoutez-en, etc. Pour l'instant, ajoutons simplement quelques rubriques.
-
Dans votre vue formulaire, cliquez sur Page de démarrage dans le canevas pour la modifier.
-
Dans la barre d'outils, cliquez sur
Ajouter un objet, puis sous Objets de la rubrique, faites glisser Court texte sur la page.
Les indicateurs verts signalent où ira l'objet de rubrique lorsque vous le déposerez.
-
Sélectionnez l'objet de rubrique puis, si le volet Propriétés sur la droite n'est pas ouvert, cliquez sur
dans la barre d'outils.
C’est à cet endroit que vous pouvez changer le nom par défaut de la rubrique en un nom significatif. Vous pouvez par exemple utiliser Prénom en remplacement de Court texte. Les noms de rubrique apparaissent également dans les colonnes d'une vue feuille de calcul et à d'autres endroits dans Claris Studio où vous choisissez une rubrique existante.
Notez que l'étiquette d'affichage de l'objet de rubrique a également été modifiée pour correspondre au nouveau nom de la rubrique. Cette étiquette d'affichage est ce que les utilisateurs voient lorsqu'ils renseignent le formulaire. Si vous souhaitez que les utilisateurs voient autre chose que le nom de la rubrique, vous pouvez modifier l'étiquette d'affichage dans l'objet de rubrique ou dans le volet Propriétés. (Les modifications apportées au nom d'une rubrique s'appliquent également à l'étiquette d'affichage jusqu'à ce que vous modifiiez l'étiquette, puis elles sont indépendantes.)
-
Continuez à ajouter des objets de rubrique si nécessaire.
Par exemple :
-
Ajoutez une autre rubrique Court texte et appelez-la Nom de famille.
-
Ajoutez une rubrique Téléphone.
-
Ajoutez une rubrique Email.
Remarquez la façon dont les objets se déplacent pour faire de la place à un nouvel objet. Vous pouvez avoir jusqu'à trois objets sur une rangée et autant de rangées sur la page que vous le souhaitez.
-
-
Pour demander aux utilisateurs de remplir une rubrique avant de pouvoir soumettre le formulaire (pour cet exercice, disons la rubrique Téléphone), sélectionnez Requis dans le volet Propriétés.
Tester votre formulaire
Maintenant que vous disposez de votre premier formulaire, testez-le.
-
Dans votre vue formulaire, cliquez sur
pour l'ouvrir.
La vue formulaire s'ouvre dans un nouvel onglet ou une nouvelle fenêtre du navigateur Web avec le Mode développeur désactivé.
-
Vous pouvez maintenant renseigner le formulaire.
Notez que vous recevrez un avertissement au niveau des rubriques Email et Téléphone si votre saisie ne ressemble pas à un email ou un numéro de téléphone valide. De plus, si vous laissez la rubrique Téléphone vide au moment de soumettre le formulaire, vous recevez un rappel vous indiquant qu'un numéro de téléphone est requis (cela s'explique par le fait que vous avez choisi l'option Requis dans la rubrique Téléphone).
-
Lorsque vous avez terminé, cliquez sur Envoyer.
Vos données sont soumises et la dernière page de votre formulaire s'affiche. Dans le formulaire par défaut, il s'agit de la page de confirmation.
-
Pour revenir là où vous étiez, il vous suffit de simplement fermer le nouvel onglet ou la nouvelle fenêtre du navigateur Web.
Pour voir dès à présent les données soumises, consultez la section Maintenant, où sont les données de mon formulaire ? .
Inviter des utilisateurs dans votre équipe
Avant de pouvoir partager votre formulaire avec les membres de l'équipe, vous devez inviter des utilisateurs à rejoindre votre équipe.
-
Cliquez sur Tous les hubs, activez le Mode développeur (si ce n'est pas déjà fait), puis cliquez sur
Utilisateurs dans le volet gauche.
-
Cliquez sur Inviter un nouvel utilisateur, entrez son adresse email et son nom, puis cliquez sur Envoyer.
Un email est envoyé à cet utilisateur avec un lien pour rejoindre votre équipe. Il apparaîtra « en attente » dans la liste des utilisateurs jusqu'à ce qu'il ait cliqué sur le lien contenu dans l'email.
Par défaut, un nouvel utilisateur est un membre de l'équipe, comme indiqué dans la colonne Rôle. Les membres de l'équipe peuvent renseigner des formulaires et utiliser d'autres vues qui sont partagées avec eux via des hubs, mais ils ne peuvent pas créer ou modifier des vues. Pour les besoins de cet exercice, nous utiliserons le rôle Membre.
-
Répétez les étapes ci-dessus pour chaque utilisateur que vous souhaitez ajouter.
Partager votre formulaire avec les membres de l'équipe
Tout est maintenant prêt pour que les membres de votre équipe renseignent votre formulaire. Les membres de l'équipe peuvent uniquement renseigner votre formulaire et soumettre des données. Ils ne peuvent pas modifier le formulaire lui-même. Pour partager votre formulaire uniquement avec les membres de l'équipe, ajoutez votre vue formulaire à un hub. Un hub est un peu comme un dossier portant un nom auquel vous ajoutez des vues et auquel vous laissez certains membres de l'équipe accéder.
Ajoutons votre formulaire au hub créé précédemment, puis ajoutons les membres de l'équipe avec qui vous souhaitez le partager.
-
Cliquez sur
Hubs dans le volet de gauche, puis activez le Mode développeur si ce n'est pas déjà fait.
-
Dans le hub créé précédemment, cliquez sur Membres, sélectionnez chaque membre auquel vous souhaitez accorder l'accès, puis cliquez sur Mettre à jour.
Tous les membres de l'équipe que vous ajoutez au hub pourront ouvrir ce formulaire et le renseigner.
N'oubliez pas : toutes les vues que vous ajouterez à ce hub par la suite seront également accessibles par ces membres de l'équipe.
La prochaine fois que les membres de l'équipe que vous avez ajoutés visiteront la page Hubs, ils verront votre nouveau hub et pourront cliquer sur la vue formulaire pour la renseigner. Dites-leur simplement que tout est prêt pour qu'ils puissent renseigner le formulaire.
Partager votre formulaire avec qui vous voulez
Vous pouvez également partager votre formulaire avec toute personne à qui vous donnez le lien. Ces personnes n'ont besoin d'être dans votre équipe ni même de se connecter avec un Claris ID.
-
Dans le volet de gauche, cliquez sur
Hubs, puis activez le Mode développeur si ce n'est pas déjà fait.
-
Dans le hub Vues partagées publiquement, cliquez sur Ajouter des vues existantes, sélectionnez votre vue formulaire, puis cliquez sur Ajouter des vues.
Votre vue formulaire est maintenant partagée avec toute personne qui possède le lien.
-
Pour obtenir le lien de partage, cliquez sur
dans votre vue formulaire, puis choisissez Copier le lien.
Le lien de partage se trouve maintenant dans votre presse-papiers, prêt à être collé dans un email ou une publication, partout où les utilisateurs de votre formulaire le verront.
Maintenant, où sont les données de mon formulaire ?
Le Mode développeur propose deux manières d'afficher les données transmises par les utilisateurs en utilisant votre formulaire :
-
Cliquez sur l'onglet Réponses en haut de votre vue formulaire.
Cet onglet est une simple feuille de calcul permettant de visualiser, de rechercher et de modifier les données des réponses. Il n'affiche que les rubriques qui se trouvent sur les pages de votre vue formulaire. Utilisez l'onglet Réponses pour obtenir une mise à jour rapide sur les réponses que les utilisateurs ont envoyées.
-
Dans l'onglet Réponses, cliquez sur Créer une feuille de calcul.
Une vue feuille de calcul complète est ainsi créée en utilisant les mêmes données que votre vue formulaire. Par défaut, cette feuille de calcul est créée dans le même hub que votre vue formulaire. Vous pouvez donc y accéder à partir de la barre de navigation de votre vue formulaire située en haut en cliquant sur l'onglet
de cette feuille de calcul. Utilisez cette feuille de calcul pour obtenir plus d'informations sur vos données en filtrant, en regroupant, en triant et en résumant les enregistrements.
Quel que soit le mode d'affichage de vos données, vous devriez voir au moins une ligne contenant les données que vous avez saisies dans le formulaire (consultez la section Tester votre formulaire), ou plus si d'autres utilisateurs ont rempli votre formulaire. L'onglet Réponses ou la vue feuille de calcul comprend une colonne pour chaque rubrique de votre formulaire.
Étapes suivantes
Il y a beaucoup de choses que vous pouvez faire avec les données collectées au moyen de votre formulaire :
-
Dans la vue feuille de calcul :
-
Essayez de trier, filtrer, regrouper ou rechercher des données pour obtenir exactement ce dont vous avez besoin.
-
Pour visualiser vos données, cliquez sur Créer un tableau de bord, puis créez facilement une représentation graphique de vos données. Lorsque vous créez un tableau de bord, il apparaît comme une autre vue qui utilise les mêmes données que la feuille de calcul. Vous pouvez ensuite modifier la vue tableau de bord et ajouter d'autres graphiques, résumés et filtres.
-
-
Si vous possédez une app personnalisée, utilisez-la pour accéder aux données de votre formulaire. Ces données apparaissent comme une autre table que vous pouvez utiliser n'importe où dans l'app. Reportez-vous à la section Utilisation d'une source de données Claris Studio dans l'aide de FileMaker Pro.