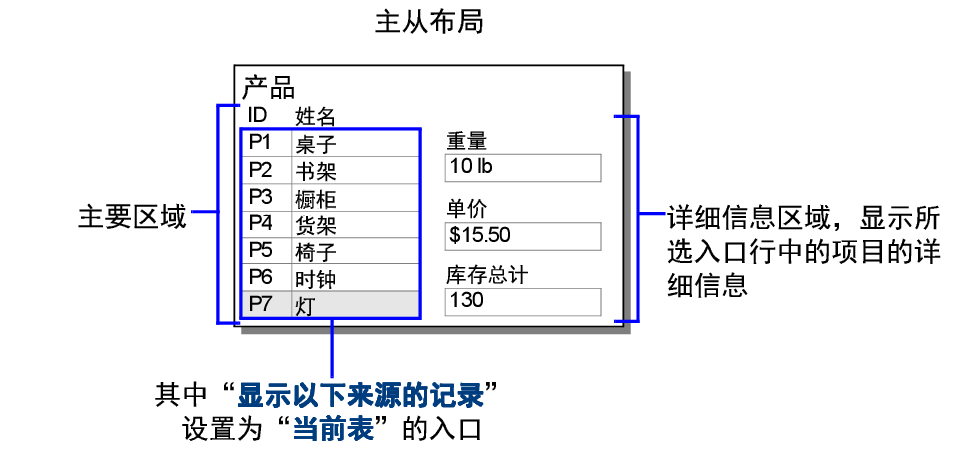
您可以创建使用当前搜索结果中的记录的主从布局。用户随后可以(在布局的主要区域中)从项目列表中进行选择,以(在详细信息区域中)查看该项目相关的详细信息。
例如,在产品的主从布局中,产品名称列在主要区域,所选产品的重量和价格显示在详细信息区域。
在布局上:
•主要区域是显示来自当前表的记录的入口。要允许用户标识记录,请仅向入口中添加必要的字段,例如"产品 ID"和"名称"。请参阅下面的步骤。
•详细信息区域是显示有关入口中所选行的详细信息的一组字段,例如"重量"和"单价"。请参阅在布局上放置和删除字段。
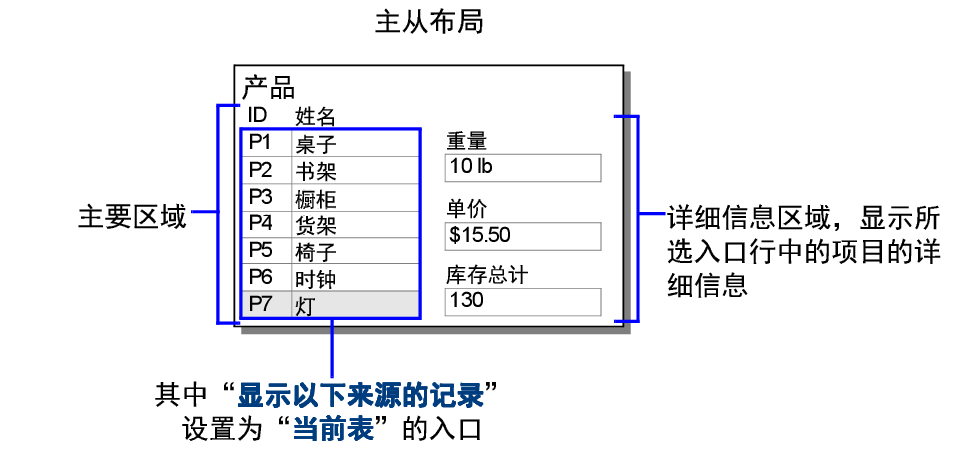
1. 在要添加入口的布局上,单击状态工具栏中的"入口工具  "。
"。
2. 将十字线指针放在布局上要创建入口的位置,然后对角拖动指针,直到入口达到所需大小。
3. 在"入口设置"对话框中,在"显示以下来源的记录"中,选择"当前表"。
4. 在"显示滚动条"中,选择一个选项。
5. 选择入口的格式选项。
您可以指定入口中的行数和入口行的背景颜色。请参阅设置入口的格式。
6. 单击"确定"。
7. 在"向入口添加字段"对话框中,选择要在入口中显示的字段。
提示 您可以将对象(如字段)拖动到现有入口的第一行上,以将其添加到入口。
对于此操作 | 当前表的入口 | 相关表的入口 |
对记录进行排序和筛选 | 按当前排序顺序显示当前搜索结果中的所有记录。 | 可用于以不同方式从搜索结果中的记录筛选或排序入口中的行。 |
单击行 | 使行处于活动状态,然后导航到相应记录,使其成为当前记录。 | |
添加或删除行 | 在当前搜索结果中添加或删除记录。 | 在相关表中添加或删除记录。 |
显示查找请求 | 按创建顺序显示每个查找请求的行。 | 始终为当前查找请求显示一行。 |
提交更改 | 选择其他入口行时提交当前记录中的所有更改。 | 选择其他入口行时不提交当前入口行中的更改。提交当前记录时一起提交所有入口行中的更改。 |
使用 Tab 键在字段之间导航、查找和替换数据、检查拼写、拷贝记录、将数据保存为 Excel 文件以及类似操作。 | 在移动到布局上的其他对象之前仅对当前入口行执行操作。 | 在移动到布局上的其他对象之前逐个对所有入口行执行操作。 |