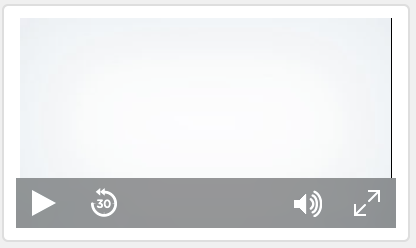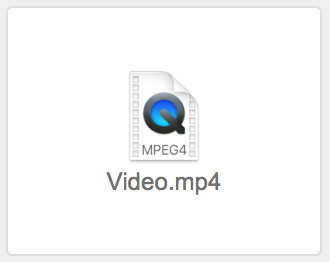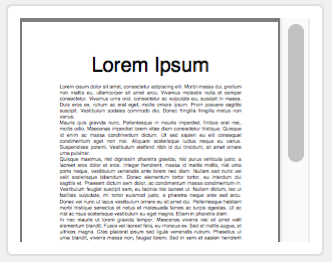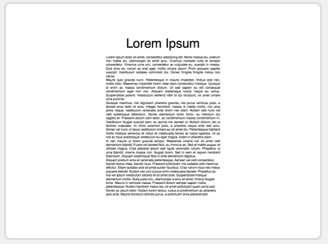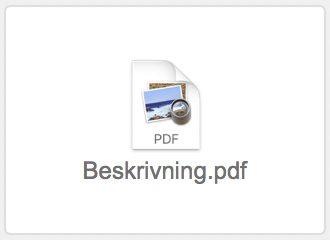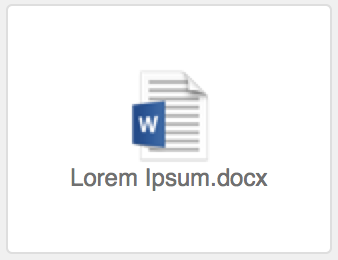Använda data i containerfält
I ett containerfält kan du lagra bilder, ljud- och videofiler, pdf-filer eller andra typer av filer som du vill att ska finnas i en databas. Du kan lägga till innehåll i ett containerfält genom att infoga det, dra det till fältet eller klistra in filen från Urklipp.
Om ett fält är en interaktiv container kan du arbeta med fältets innehåll interaktivt. Du kan till exempel spela musik, spela upp en video eller rulla i en pdf inom fältet. Om ett fält är i en interaktiv container eller inte beror på filtypen som sätts in i fältet, var filen lagras och inställningen för Granskaralternativet Optimerad för. Mer information finns i Ange utformning för containerfält.
Så här sätter du in en fil i ett containerfält:
1. Klicka i containerfältet i bearbetningsläge.
2. Välj ett kommando från menyn Sätt in, välj ett lagringsalternativ för filen och klicka sedan på Öppna.
Obs! Om du väljer Spara endast länk till filen kommer FileMaker Pro Advanced inte att importera filen utan bara hålla reda på var den finns på hårddisken. Om du väljer det här tillvalet kan det göra FileMaker Pro Advanced-filen mindre, men om du flyttar eller raderar den länkade filen kommer filen inte att visas.
Följande tabell beskriver hur du kan sätta in varje filformat som stöds i ett containerfält och vad fältet visar. Mer information finns i Om containerfält.
Om du vill sätta in det här typ av fil | Gör så här |
Bild | Välj Sätt in > Bild och välj sedan filen. Fältet visar bilden.  |
Ljud/video | •När fältet är optimerat för interaktivitet väljer du Sätt in > Ljud/video och sedan filen. Fältet visar filens innehåll i en ljud- eller videospelare. Du kan spela upp filen i fältet. 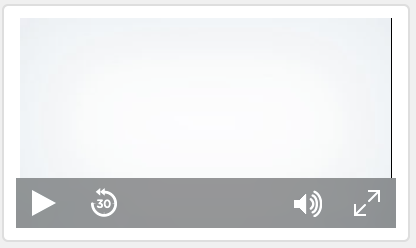 •När fältet är optimerat för bilder väljer du Sätt in > Fil och sedan filen. Fältet visar filikonen och filnamnet.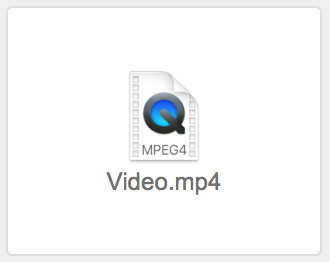 Mer information finns i Arbeta med ljud och video i interaktiva containrar. |
PDF | •När fältet är optimerat för interaktivitet väljer du Sätt in > PDF och sedan filen. Fältet visar filens innehåll och du kan rulla eller hoppa sida för sida genom dokumentet inom fältet. 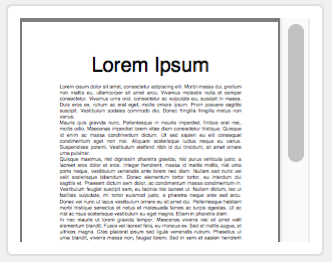 Windows: Om menyn Sätt in > PDF är dimmad och fältet är optimerat för interaktivt innehåll finns inget plugin-program för webbläsare (exempelvis Adobe Reader) installerat på den lokala datorn. Installera ett plugin-program för pdf-filer för webbläsare och försök att sätta in en pdf-fil igen. •När fältet är optimerat för bilder väljer du Sätt in > Bild och sedan filen. Fältet visar den första sidan av filen som en bild.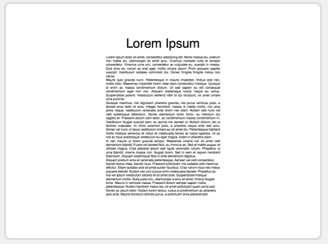 •När fältet är optimerat för bilder och du väljer Sätt in > Fil och väljer filen visar fältet filikonen och filnamnet.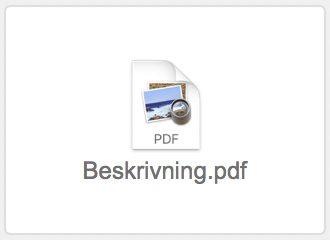 Mer information finns i Arbeta med pdf-filer i interaktiva containrar. |
Andra filformat | Välj Sätt in > Fil och välj sedan filen. Fältet visar filikonen och filnamnet. 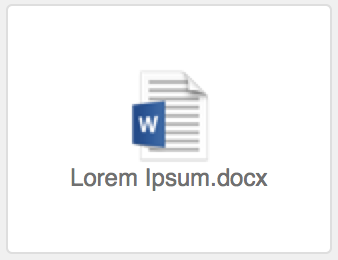 Obs! Om fältet är optimerat för bilder och du satte in filen med alternativet Spara endast länk till filen är markerat kan du öppna filen i det associerade programmet genom att markera fältet och trycka på mellanslagstangenten eller dubbelklicka på fältet. |
Filformat som stöds för containerfältdata
Filformat | Formattyper som stöds |
Bild | Encapsulated Postscript (.eps) Gif (.gif) Jpeg/JFIF (.jpg) Pdf (.pdf) (macOS) Photoshop (.psd) (macOS) PNG (.png) Tiff (.tif) Windows-bitmappsfiler (.bmp) Windows-metafil/Utökade metafil (.wmf/.emf) (Windows) |
Ljud/video | AIFF-ljudfil (.aif, .aiff) AVI-film (.avi) MP3-ljudfil (.mp3) MPEG-4-ljudfil (.m4a) MPEG-4-film (.mp4) MPEG-film (.mpg, .mpeg) MPEG-4-videofil (.m4v) QuickTime-film (.mov, .qt), se information nedan Sun Audio-fil (.au) WAVE-ljudfil (.wav) Windows Media Audio (.wma) Windows Media Videos (.wmv) |
PDF | .pdf |
Kommentarer
•Radera data från ett containerfält genom att klicka på det och sedan trycka på Backspace eller Delete. Radera data från en interaktiv container genom att välja Redigera > Radera eller Klipp ut.
•För QuickTime-filmformat (.mov, .qt) som sätts in som ljud eller video, stöds inte vissa format, exempelvis QuickTime VR.
•Om du vill infoga packade filer, som t.ex. Keynote-filer, i ett containerfält, måste du arkivera eller zippa de packade filerna.
•När du drar en fil till ett containerfält bäddas dess data in i containerfältet.
•Du kan inte arbeta interaktivt med containerfält som finns i portaler. Det kan du däremot göra om containerfältet finns i ett flytande fönster inuti en portal.
•Om du använder samma grafik på fler än en plats (till exempel en företagslogotyp) ska du sätta in den i ett containerfält med global lagring. När du ändrar grafik på en plats ändras den överallt. Mer information finns i Sätta in bilder i en layout.
•Om du markerar Spara endast länk till filen kan du se filplatsen på hårddisken genom att skapa en beräkning som använder funktionen GetAsText.
•macOS: Plugin-program som lagras i containerfält komprimeras som standard.
Om containerfält
Exportera innehållet i ett fält