2. No Inspetor, clique na aba Posição  .
.
Você pode configurar objetos para serem redimensionados automaticamente ou movimentados na horizontal ou vertical quando a janela do FileMaker Pro Advanced for redimensionada. As configurações horizontais também se aplicam à impressão e ao Modo de visualização quando o tamanho da página é maior que o tamanho do layout que está sendo exibido ou impresso.
Quando os objetos de layout estão definidos para serem redimensionados, eles mantêm uma distância constante do objeto no qual estão ancorados. Isso permite que os objetos se movimentem, expandam ou retraiam quando a janela do FileMaker Pro Advanced for redimensionada.
Os pontos de ancoramento são a margem do layout, controle de abas ou controle de slides ou portal em que um objeto reside. Por padrão, os objetos são ancorados nos cantos superior e inferior do layout ou página.
1. No Modo de layout, selecione um ou mais objetos no layout.
2. No Inspetor, clique na aba Posição  .
.
3. Na área Redimensionamento automático, selecione a linha que indique o lado do objeto que você deseja que seja ancorado na margem do layout, controle de abas, controle de slides ou portal.
Por exemplo, para permitir que um objeto mantenha sua posição horizontal no layout e se expanda à direita quando a janela for alargada, deixe as âncoras esquerda e superior padrão selecionadas e selecione a âncora direita.
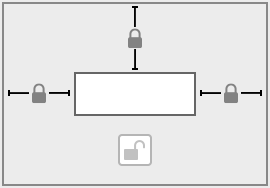
Os objetos localizados nos controles de abas, controles de slides, popover ou portais seguem as seguintes regras:
•Os objetos são ancorados no limite do controle de abas, controle de slides, popover ou portal, em vez de no limite da janela ou da parte de layout. Por exemplo, se um controle de abas estiver ancorado à direita e os objetos dentro do controle de abas estiverem ancorados à esquerda, esses objetos se alinharão ao lado esquerdo do controle de abas, em vez de ao lado esquerdo da janela.
•Se desejar que os campos em um painel de abas ou painel de slide sejam redimensionados com o painel, você deverá especificar configurações de redimensionamento para o painel de abas ou o painel de slide e os campos localizados no painel. Se um painel não estiver definido para ser redimensionado, os objetos dentro dele não serão redimensionados, independentemente de suas configurações individuais de redimensionamento. O mesmo se aplica a popover: se quiser que os campos em um popover sejam redimensionados com o popover, você deverá especificar as configurações de redimensionamento para os objetos no popover e para o próprio popover.
•Os objetos localizados dentro de portais são ancorados no canto superior e/ou inferior de cada linha, em vez de no canto superior e/ou inferior do portal inteiro.
•Caso um objeto de portal esteja configurado para ser redimensionado verticalmente ancorando seu canto superior e inferior no limite da parte de layout, ele pode ser configurado para se expandir aumentando a altura das linhas existentes ou a altura da linha pode ser mantida constante e mais linhas poderão ser exibidas quando a janela for alargada.
•Para aumentar a altura das linhas existentes, defina pelo menos um objeto dentro do portal para ser redimensionado automaticamente na vertical.
•Para manter a altura da linha estática e aumentar o número de linhas exibidas quando o objeto que contém um portal for aumentado, não defina nenhum objeto dentro do portal para ser redimensionado automaticamente.
A tabela adiante compara os efeitos de configurações de redimensionamento horizontal diferentes e combinadas. As configurações de redimensionamento vertical se comportam da mesma maneira. Nestas ilustrações, o retângulo externo representa a margem do layout, controle de abas, controle de slides ou portal. O retângulo interno mostra o alinhamento do objeto ancorado sobre diferentes configurações de layout. As configurações de âncora superior são incluídas para que os objetos mantenham sua orientação vertical no layout.
Posição e largura do objeto quando a janela está no tamanho original | Posição do objeto na janela redimensionada | Configurações de redimensionamento automático | Alinhamento e tamanho do objeto quando a janela é redimensionada |
|
|
| O objeto está alinhado à esquerda e não se expande ou move. |
|
|
| O objeto é alinhado à direita, movimentando-se para a margem direita do layout, controle de abas, controle de slides ou portal. |
|
|
| O objeto se expande para acompanhar as margens esquerda e direita do layout, controle de abas, controle de layout ou portal. |
|
|
| O objeto mantém uma distância constante do centro do layout. |
Importante Muitos objetos posicionados lado a lado ou empilhados verticalmente e ancorados nas margens esquerda e direita ou superior e inferior se movimentam ou redimensionam em relação à margem do layout, controle de abas, controle de slides ou portal e não uns aos outros. Dessa forma, os objetos adjacentes não manterão uma distância relativa um do outro e poderão se sobrepor quando a janela for redimensionada.
•Os objetos não serão reduzidos além de seu tamanho original, mesmo quando a janela do FileMaker Pro Advanced for reduzida a um tamanho menor que o do layout original.
•A aplicação das opções de redimensionamento a objetos agrupados ou grupos aninhados de objetos aplica as configurações ao grupo, não aos objetos individuais no grupo. Para aplicar as configurações a objetos individuais sem desagrupá-los, consulte Edição de objetos, partes do layout e do plano de fundo do layout.
•Bloquear objetos não impede que eles sejam redimensionados, mas as configurações de redimensionamento automático não podem ser alteradas em objetos bloqueados. Consulte Proteção de objetos contra alteração.
•Se um layout for menor do que o tamanho da janela do FileMaker Pro Advanced e você ancorar um objeto no seu lado direito ou inferior (exceto para um popover), o layout será expandido para preencher a janela nos Modos de navegação e de busca e a página no Modo de visualização.
•Os objetos definidos para serem redimensionados se comportam da seguinte maneira quando são mostrados em exibições diferentes:
•Exibição em formulário: os objetos são ancorados nas laterais da janela na horizontal e nas laterais da parte de layout circunscrita na vertical.
•Exibição em lista: os objetos são ancorados horizontalmente.
•Exibição em tabela: as configurações de redimensionamento automático não têm efeito.
•Se você colocar objetos à direita do canto do layout, eles não serão redimensionados automaticamente nem exibidos no layout no Modo de navegação.
•Os objetos colocados nas partes de navegação superior ou inferior definidos para redimensionamento automático são fixados na vertical, mas serão redimensionados na horizontal.