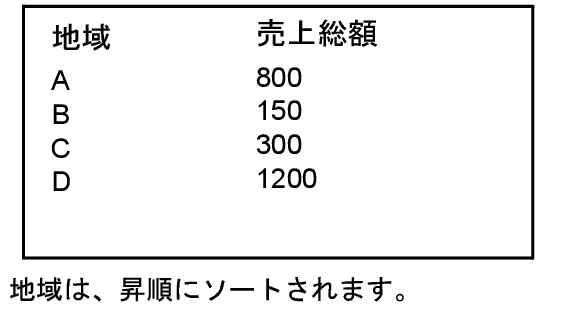
グループごとの小計や総計を含むレポート (小計レポートとも呼ばれます) を適切に表示するには、適切な区分けフィールドが表示されるようにデータをソートする必要があります。小計レポートがある場合、レポート内のデータはグループ化され、合計を構成するカテゴリ別に表示されます。ただし、ソートの基準とする小計値を指定して、レポート内でデータをより論理的に並べ替えることができます。
メモ [表形式] で 前部グループと後部グループを作成すると、データは自動的にデータをグループ化するために使用したフィールドによってソートされます。
たとえば、地域別に売上の小計を出すレポートを作成したとします。地域別にレポートのデータをソートするか (例 1)、レポートのレコードを小計値でソートするように指定することができます。この場合、売上総額によってデータは一覧表示されます (例 2)。
どちらの例でも、地域順にソートされる際、「売上総額」フィールドは地域別に集計を出す集計フィールドとなります。
例 1: グループごとの小計や総計を含むレポートで、小計値によりソートされない場合
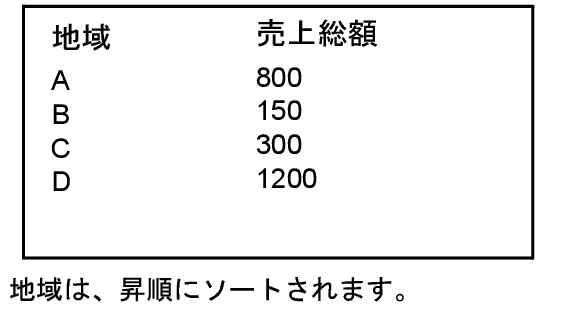
例 2: グループごとの小計や総計を含むレポートで、小計値によりソートされる場合
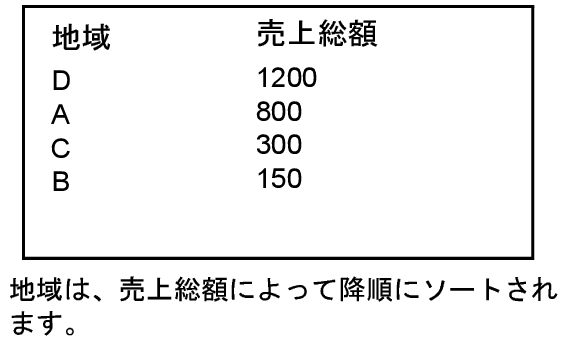
1. グループごとの小計や総計を含むレポートを作成します。レポートには、レコードをカテゴリ別に分けるフィールド (この例では、「地域」) と、集計フィールド (「売上総額」) を含めます。
グループごとの小計や総計を含むレポートの作成の詳細については、レイアウトの作成を参照してください。
メモ ブラウズモードで、[表形式] のグループごとの小計や総計を含むレポートを作成することもできます。表形式での動的なレポートの作成を参照してください。
2. ブラウズモードで、ステータスツールバーの [ソート] をクリックするか、または [レコード] メニュー > [レコードのソート...] を選択します。
3. グループ化するフィールド (地域) を [ソート優先順位:] の一覧に移動するか、一覧内にすでに存在する場合はそれを選択します。
4. [集計フィールドに基づいて並べ替え] を選択するか、[指定...] をクリックします。
5. [フィールド指定] ダイアログボックスで、集計フィールド (売上総額) を選択し、[OK] をクリックします。
6. ソート順 (この例では、[降順]) を選択します。
7. [ソート] をクリックします。
8. レイアウトバーの表形式  またはリスト形式
またはリスト形式  をクリックして、プレビューモードに切り替えるか、または印刷してソート結果を確認します。
をクリックして、プレビューモードに切り替えるか、または印刷してソート結果を確認します。
ヒント データがすでにグループフィールドでソートされている場合は、集計フィールドをソート順に追加するか、または取り除く際に再度ソートを実行する必要はありません。上記の手順に従って、[フィールド指定] ダイアログボックスで集計フィールドを指定して、[OK] をクリックします。