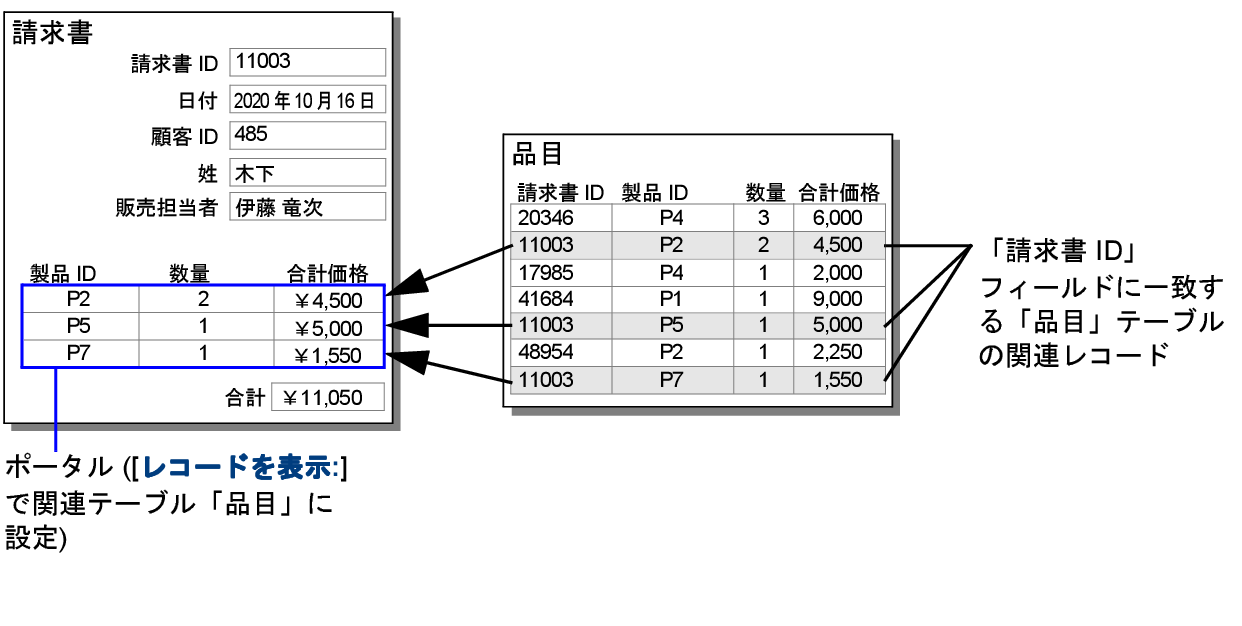
ポータルを作成して関連フィールドのデータを 1 行ずつ表示するには、まず現在のレイアウトの元になるテーブルオカレンスと別のテーブルオカレンスとの間にリレーションシップを定義します。[データベースの管理] ダイアログボックスを使用します。データベーステーブルの定義およびリレーションシップの作成と変更を参照してください。
たとえば、「請求書」レイアウトで「品目」テーブルの関連レコードを表示するポータルを作成すると、品目の一覧を追加することができます。
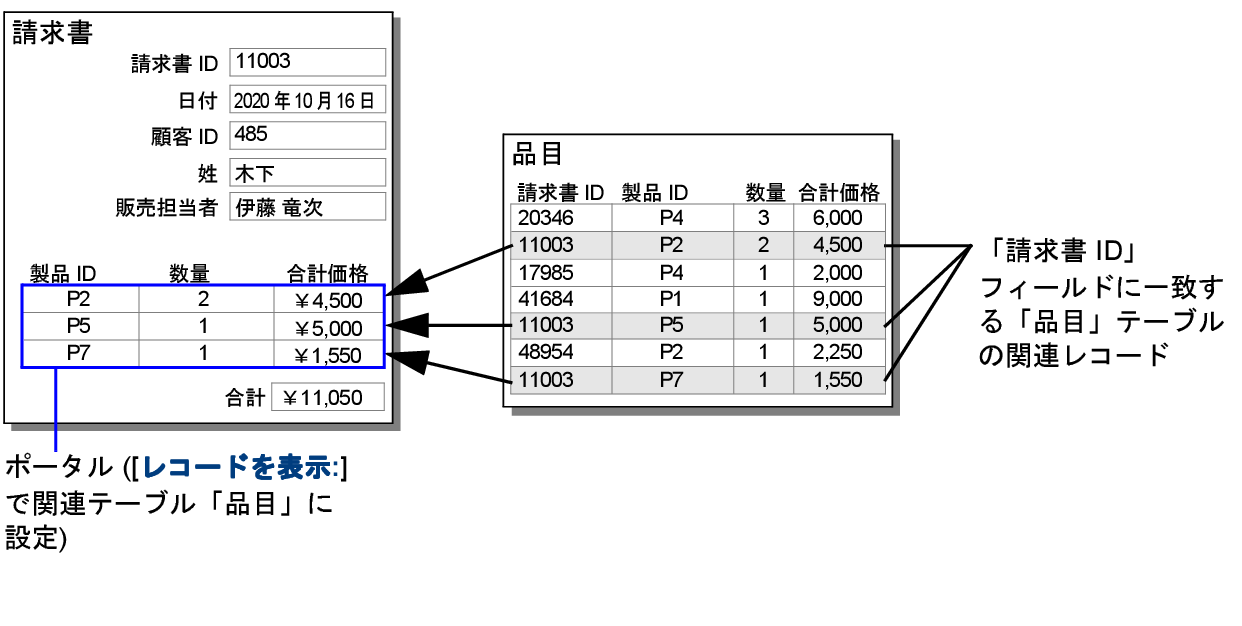
1. レイアウトモードでステータスツールバーのポータルツール  をクリックします。
をクリックします。
2. レイアウト上のポータルを開始する位置に十字型のポインタを合わせ、ポータルが必要なサイズになるまでポインタを対角線上にドラッグします。
3. [ポータル設定] ダイアログボックスの [レコードを表示:] で次の操作を行います:
•表示する関連レコードがある関連テーブルを選択します。
•現在のテーブルに主キーがある場合 (デフォルトの「主キー」フィールドなど)、[新規アドオンテーブル...] を選択します。カスタム App へのアドオンテーブルの追加を参照してください。
新しいテーブルまたはリレーションシップを作成するには、[データベースの管理...] を選択します。
4. ポータルのレコードオプションを選択します。
目的 | 選択項目 |
ポータルのレコードをソートする | [ポータルレコードのソート] を選択します (または [指定...] をクリック)。[レコードのソート] ダイアログボックスで、ポータルレコードをソートするフィールドを選択し、[OK] をクリックします。 |
ポータルのレコードをフィルタする | [ポータルレコードのフィルタ] を選択します (または [指定...] をクリック)。[計算式の指定] ダイアログボックスで、ポータルレコードをフィルタする計算式を定義してから [OK] をクリックします。 |
ブラウズモードで関連テーブルから関連レコードを削除できるようにする | [ポータルレコードの削除を許可する] を選択します。 [ポータル内の行を削除] スクリプトステップを使用する場合、このオプションを選択する必要はありません。 |
ポータルの右側に垂直スクロールバーを表示して、ポータルに一度に表示できるレコードより多くのレコードを表示または入力できるようにする | [垂直スクロールを許可]を選択して、[スクロールバーを表示:] で [常時] (デフォルト) を選択してスクロールバーを常時表示するか、[スクロールする場合] を選択してスクロールする場合にのみスクロールバーを表示します。 現在のレコードを終了するときにスクロールバーにポータルの最初のレコードを表示するには、[レコード終了時にスクロールバーをリセット] を選択します (スクロールバーをリセットしない場合は、このオプションの選択を解除します)。 メモ スクロールバーのスタイルを変更することはできません。 |
5. ポータルの書式オプションを選択します。
ポータルに表示する初期関連レコード、ポータルの行数、ポータル行の背景色を指定できます。ポータルの書式設定を参照してください。
6. [OK] をクリックします。
7. [ポータルにフィールドを追加] ダイアログボックスで、ポータルに表示するフィールドを選択します。
ヒント 関連フィールドなどのオブジェクトを既存のポータルの最初の行にドラッグしてポータルに追加できます。
•新規アドオンテーブルのレコードを表示するポータルを作成することもできます。カスタム App へのアドオンテーブルの追加を参照してください。